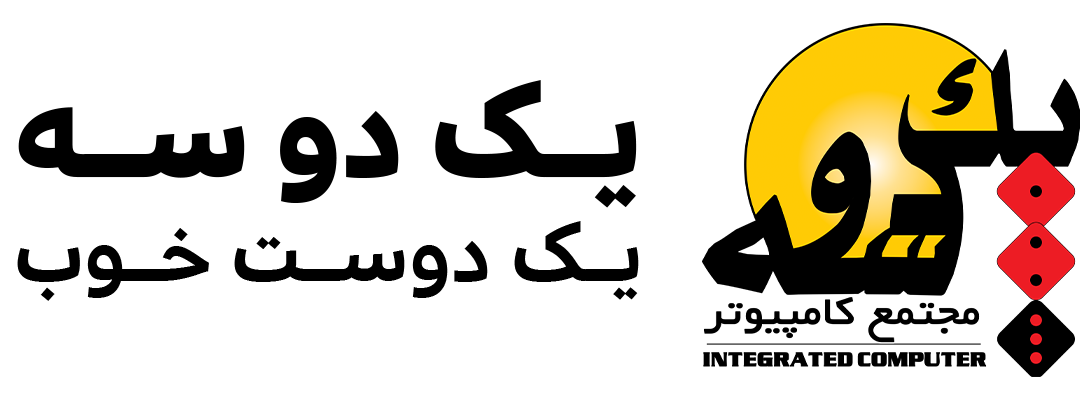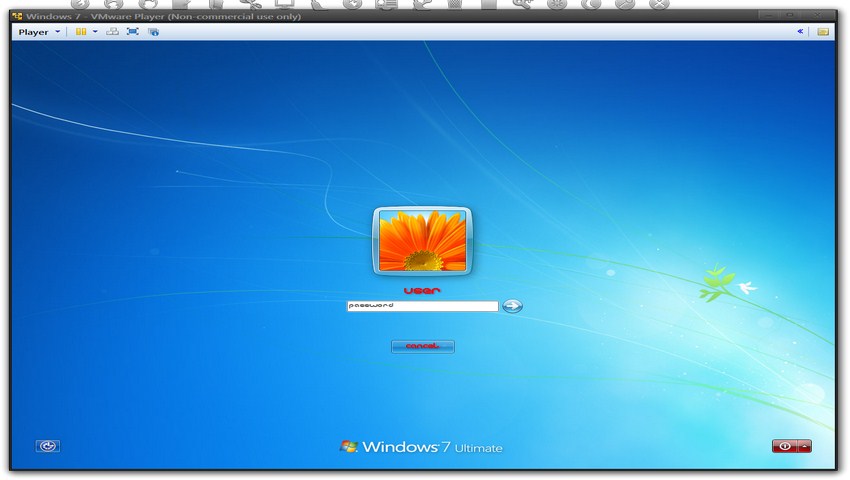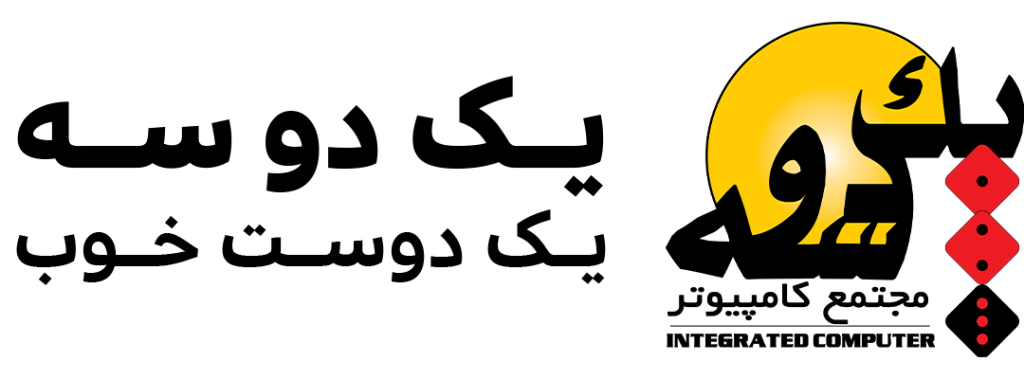آیا تا به حال شده که رمز عبور کامپیوتر خود را فراموش کنید و هیچ راهی برای ورود به آن پیدا نکنید؟ در این حالت قطعا حاضر هستید برای دسترسی به رایانهتان هر تلاشی کنید تا دوباره مجبور نشوید سیستم عامل آن را تعویض نمایید! در این مطلب به شما آموزش خواهیم داد که چگونه در این حالت به سیستم خود دسترسی پیدا کنید و وارد آن شوید.
روش 1: تعویض آنلاین رمز عبور ویندوز 8 یا 10
مراحل:
1 از یک کامپیوتر برای رفتن به سایت Live.com برای تعویض رمز استفاده کنید.
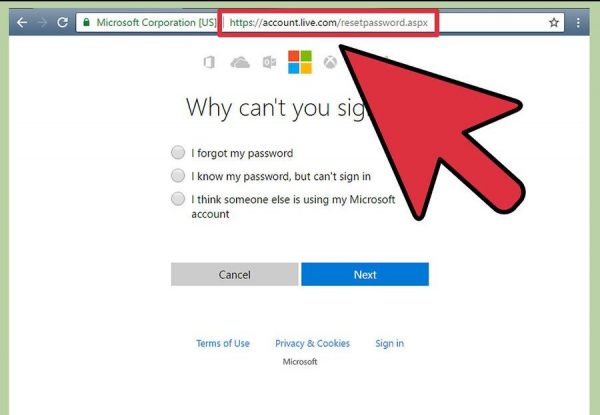
بر روی یک کامپیوتر دیگر در مرورگر به آدرس https://account.live.com/resetpassword.aspx. بروید، پس از لود شدن سایت، “I forgot my password,” را انتخاب کنید سپس روی Next کلیک کنید.
.این روش تنها وقتی ممکن است که شما یک حساب مایکروسافت ثبتشده داشته باشید که هنگام ورود به کامپیوترتان از آن استفاده میکنید. ساختن یک حساب مایکروسافت هنگام نصب ویندوز تنظیم پیشفرض است، پس احتمالاً شما یکی ساختهاید(مگر اینکه بهصورت دستی گزینهی دیگری را انتخاب کرده باشید)
2 آدرس ایمیل حساب مایکروسافت خود را در جای خالی تایپ کنید
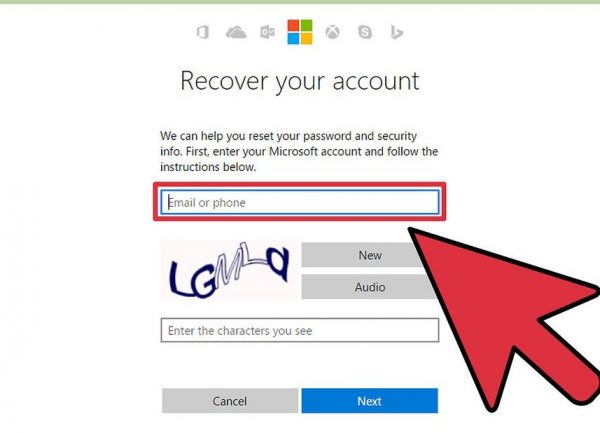
آدرس حسابهای مایکروسافت اغلب با live.com، hotmail.com یا outlook.com تمام میشوند. اگر نام حساب شما توسط این وبسایت تشخیص داده نمیشود مطمئن شوید یکی از این دامنهها را به انتهای نام کاربری خود اضافه کردهاید( مثلاً ، بهجای joesmith سعی کنید باjoesmith@live.com وارد شوید). حروف در عکس را وارد کنید و روی Nextt کلیک کنید.
3 یک روش تائید (Verification) انتخاب کنید.

از بین راههای دریافت کد ریست کردن پسورد یکی را انتخاب کنید:
وقتیکه حساب مایکروسافت خود را ساختید، شما یک شماره تلفن و یک ایمیل بازیابی غیر مایکروسافتی وارد کردهاید. آدرس ایمیل یا شماره تلفن را انتخاب کنید و روی Send Code کلیک کنید.
اگر دیگر به ایمیل بازیابی یا شماره تلفن خود دسترسی ندارید روی I don’t have any of these کلیک کنید. زیر عبارت Enter an email address that’s different from the one you’re trying to recover ایمیلی را تایپ کنید که به آن دسترسی دارید(نه ایمیل حساب مایکروسافت). روی Next کلیک کنید تا کد به آدرس ایمیل جدید فرستاده شود.
4 کدی که از مایکروسافت دریافت کردید را وارد کنید
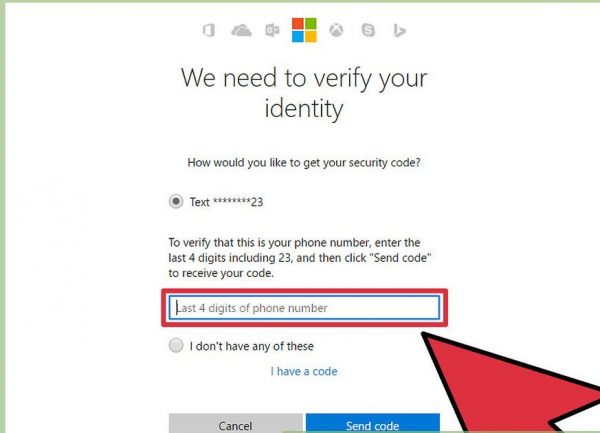
کد دریافتی را در کادر زیر عبارت Enter your security code” تایپ کرده و برای ریست کردن رمز روی Next کلیک کنید
اگر شما کد را از طریق پیامک یا ایمیل دریافت کردهاید میتوانید حال یک رمز جدید وارد کنید. وقتیکه رمز جدید را تائید کنید میتوانید با حساب مایکروسافت خود وارد ویندوز شوید.
اگر به تلفن یا ایمیل بازیابی خود دسترسی نداشتید، شما به یک فرم هدایت میشوید که از شما میخواهید تا جای ممکن اطلاعات تأییدی وارد کنید. علاوه بر اطلاعات معمول شما میتوانند اطلاعات صورتحسابها و رمزهای قبلی خود را نیز تائید کنید. این اطلاعات به کارکنان مایکروسافت فرستاده میشود که اطلاعات شما را بررسی میکنند و از طریق ایمیل جایگزینی که وارد کردهاید لینک ریست کردن رمز را برایتان ارسال میکنند.
روش 2: تغییر رمز ویندوز 8 یا 10 در حالت امن (Safe Mode)
مراحل
1 کامپیوتر خود را از صفحهی ورود(login screen) ریستارت کنید
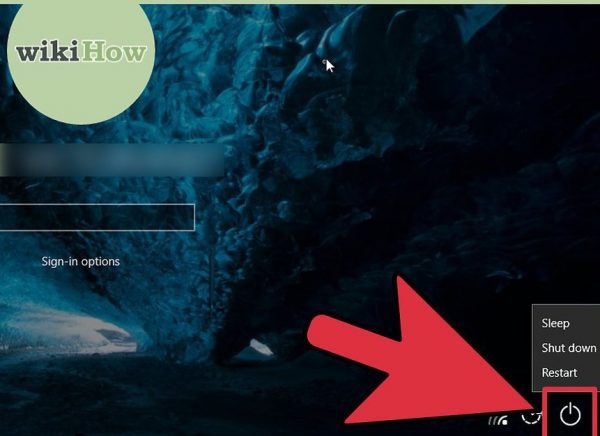
این ریستارت از ریستارت هایی که معمولاً انجام میدهید کمی متفاوت است. پس از بالا آمدن سیستم به صفحهی ورود، روی آیکون پاور کلیک کنید، کلید Shift را نگهدارید و روی Restart کلیک کنید. این اولین ریستارت از دو ریستارتی است که برای بالا آوردن سیستم در حالت امن باید انجام دهید.
2 دوباره گزینهی ریستارت انتخاب کنید
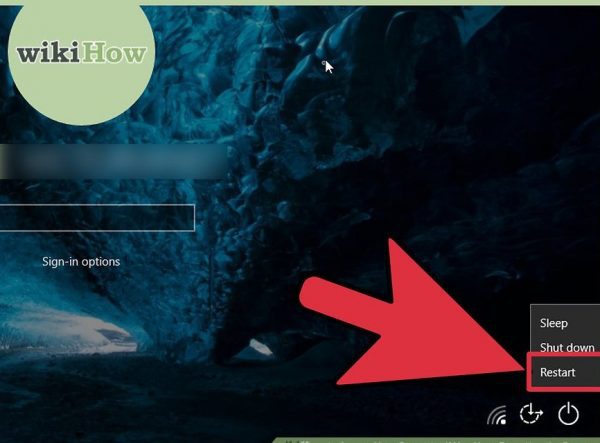
وقتیکه کامپیوتر ریستارت شد، وارد صفحهای خواهید شد که میگوید : Choose an option . روی Troubleshoot کلیک کنید، سپس به Advanced Options و بعدازآن Startup Settings بروید. روی Restart کلیک کنید با سیستم روی یک صفحه تنظیمات جدید بالا بیاید.
3 کلید 4 یا F4 را فشار دهید تا وارد حالت امن شوید.
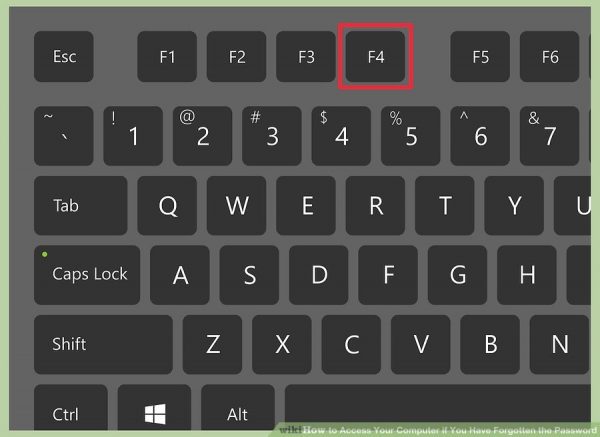
اینکه دقیقاً کدام کلید را باید بزنید در کامپیوترهای مختلف فرق دارد. کامپیوتر اینک به صفحهی ورود حالت امن بالا میآید.
4 بهعنوان Administrator وارد شوید
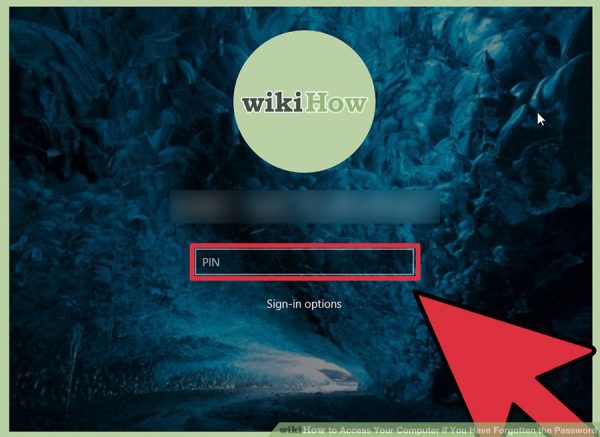
روی آیکون پیکان کلیک کنید تا اکانتی که اسمش Administrator است را انتخاب کنید. شما نیازی به واردکردن رمز نخواهید داشت
5 در کنترل پنل قسمت User Accounts را بازکنید
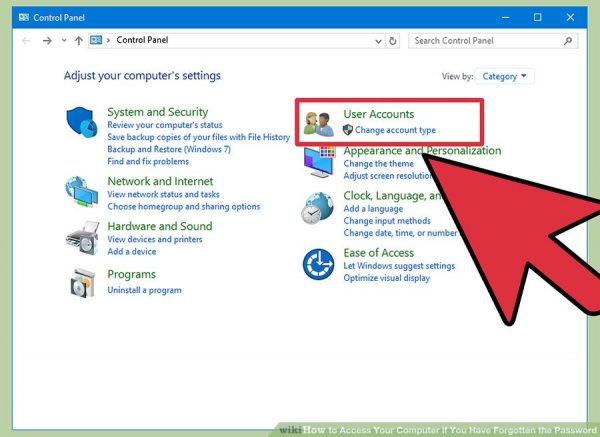
کلید Win را همراه X فشار دهید، کنترل پنل و سپس User Accounts را انتخاب کنید
6 روی Manage Another Account کلیک کنید
>
در لیست اکانتها روی اکانتی که میخواهید رمزش عوض شود کلیک کنید.
7 روی Change Password کلیک کنید
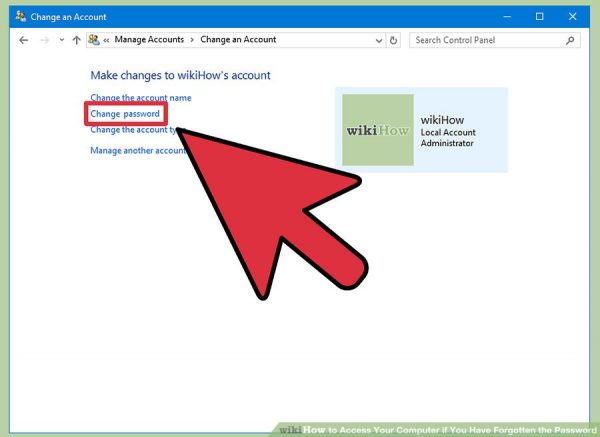
حال شما میتوانید رمز را برای نام کاربری معمولی خود عوض کنید. برای تائید آن را دو بار باید تایپ کنید و سپس روی Save کلیک کنید.
8 کامپیوتر را ریستارت کنید
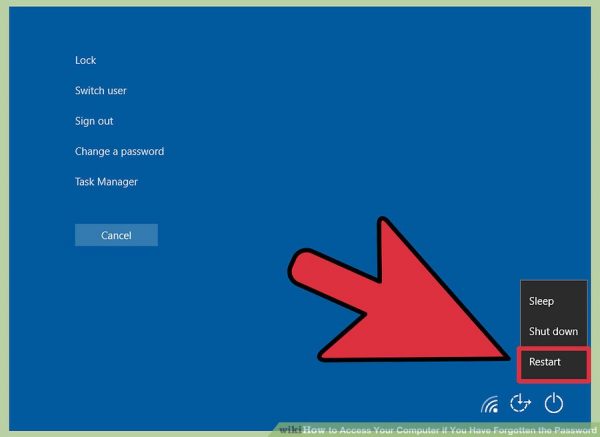
Ctrl+Alt+Del را فشار دهید سپس روی آیکون پاور و بعد Restart کلیک کنید. وقتیکه کامپیوتر دوباره بالا آمد، مثل همیشه خواهد بود و میتوانید با نام کاربری همیشگی و رمز عبور جدیدی که ساختید وارد شوید.
روش 3 : ریست کردن رمز ویندوز با دیسک تغییر رمز (Password Reset Disk)
مراحل
1 دیسک تغییر رمزی که قبلاً ساختهاید را پیدا کنید

این روش تنها زمانی کارآمد است که شما قبلاً یک سی دی یا فلش برای ریست کردن رمز درست کرده باشید. این روش روی تمام ویندوزهای 7 به بعد کار میکند.
2 برای ورود به ویندوز تلاش کنید
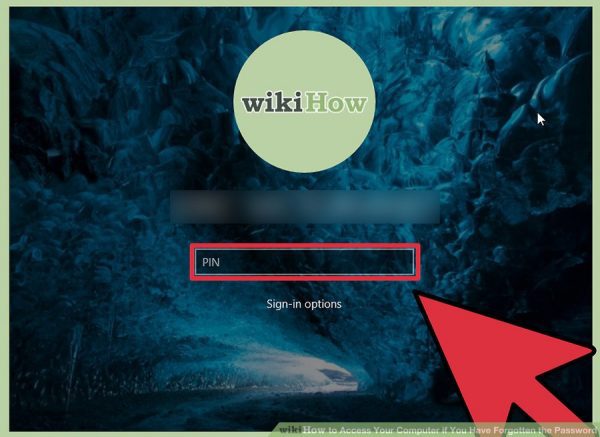
اگر رمز اشتباه وارد کنید، شما اروری خواهید دید که میگوید Username or password is incorrect ، روی OK کلیک کنید
3 دیسک تغییر رمز خود را وارد کنید و روی Reset Password کلیک کنید

این کار پروسهی تغییر رمز را اجرا میکند که با کلیک بر روی Next میتوانید آن را شروع کنید.
4 مکان کلید رمز را انتخاب کنید
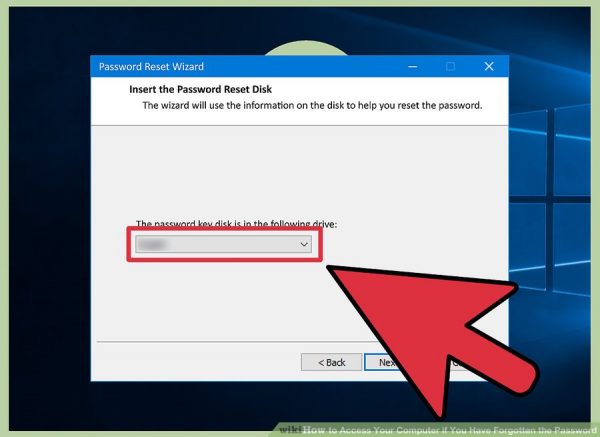
در منو شما فهرستی از درایوهای دیسکی کامپیوتر خواهید دید. مکان دیسک تغییر رمز خود را انتخاب کنید و روی next کلیک کنید.
5 رمز جدیدی تایپ کنید
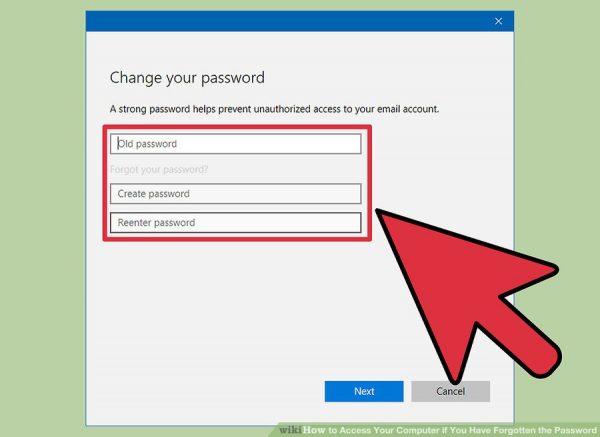
چیزی انتخاب کنید که یادتان بماند. برای تائید، آن را دو بار تایپ کنید، سپس برای ادامه روی next کلیک کنید. شما همچنین میتوانید در کادر Type a new password hint یک راهنمایی برای رمز خود تایپ کنید. راهنمایی باید چیزی باشد که وقتی در آینده رمز خود را فراموش میکنید حافظهی شما را به کار بی اندازد. این قابلیت اختیاری است اما میتواند مفید واقع شود.
6 روی Finish کلیک کنید تا پنجرهی مدیریت رمز بسته شود

شما به صفحهی ورود بازگردانده خواهید شد و میتوانید با نام کاربری و رمز جدید وارد کامپیوتر شوید.
روش 4: ریست کردن رمز ویندوز 7 یا ویستا با استفاده از دیسک تعمیر سیستم (System Repair Disc)
مراحل
1 دیسک تعمیر سیستم را وارد سی دی درایو خود کنید

اگر شما دیسک تعمیر سیستمی که قبلاً ساخته باشید ندارید، از کسی که از ویندوز 7 استفاده میکند بخواهید که برای شما یکی بسازد
2 کامپیوتر خود را مجدداً با استفاده از دیسک تعمیر بالا بیاورید
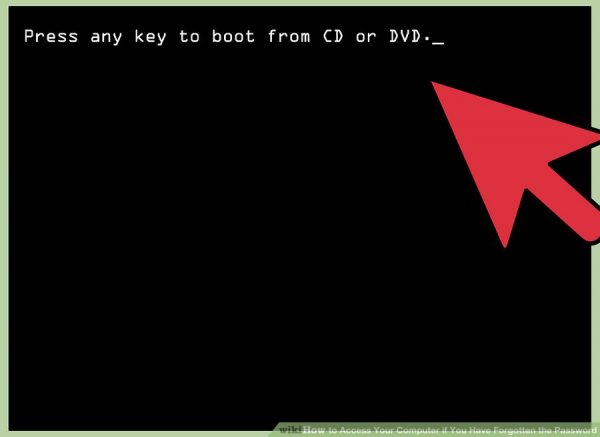
وقتیکه پیغام press any key to continue ظاهر میشود کلیدی را فشار دهید.
3 سیستمعامل و دیسک را انتخاب کنید
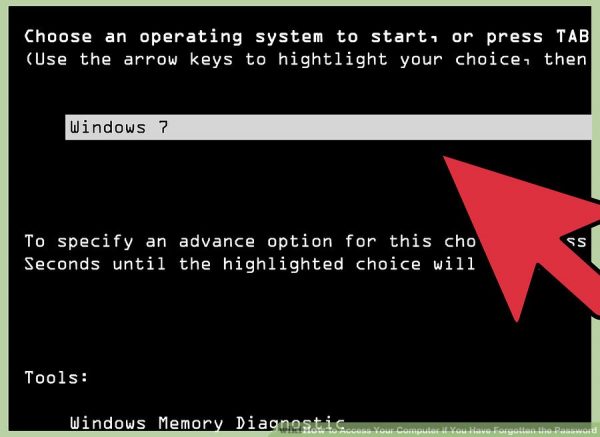
اگر چند سیستمعامل و هارددیسک نداشته باشید فقط یک گزینه خواهید دید.. گزینهی Windows و حرف مشخصکننده درایو موردنظر (مثل C: را انتخاب کنید( مطمئن شوید گزینهی رادیویی کنار Use Recovery Tools تیک خورده باشد سپس روی Next کلیک کنید.
4 از منو Command Prompt را انتخاب کنید

با این کار پنجرهی سیاهی ظاهر میشود که در آن تمام فرمانهای زیر را تایپ میکنید تا نام چند فایل عوض شود:
- تایپ کنید: C: یا D: (حرف مربوط به درایوی که قبلتر اشاره شد) و اینتر را فشار دهید
- تایپ کنید: windows\system32 و اینتر را فشار دهید
- تایپ کنید: ren utilman.exe utilhold.exe و اینتر را فشار دهید
- تایپ کنید: cmd.exe utilman.exe و اینتر را فشار دهید
- تایپ کنید: exit و اینتر را فشار دهید
5 دکمهی eject روی سی دی درایو را فشار دهید و کامپیوتر را از نو بالا بیاورید

وقتیکه صفحهی ورود ظاهر میشود، روی Ease of Access در گوشهی پایین چپ صفحه کلیک کنید. معمولاً این کار پنجرهی Ease of Access center را باز میکند، اما این بار Command Prompt را باز میکند (دوباره آن را به حالت قبل بازخواهید گرداند)
6 رمز جدیدی تعین کنید
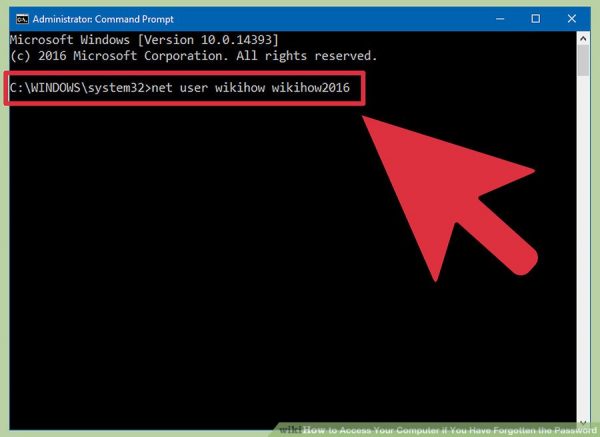
تایپ کنید : net user yourusername yournewpassword، اما بهجای yourusername نام کاربری خود را بنویسید و بهجای yournewpassword یک رمز جدید. برای بستن command prompt تایپ کنید: exit
7 با نام کاربری و رمز جدید خود وارد شوید
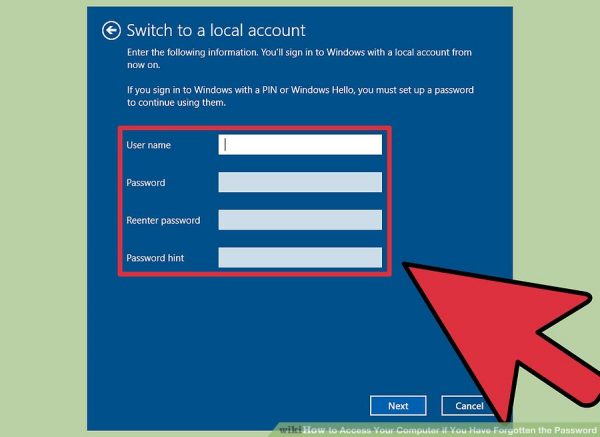
از رمز جدید برای وارد شدن دوباره استفاده کنید
8- Win + S را فشار دهید تا کادر جستجو باز شود
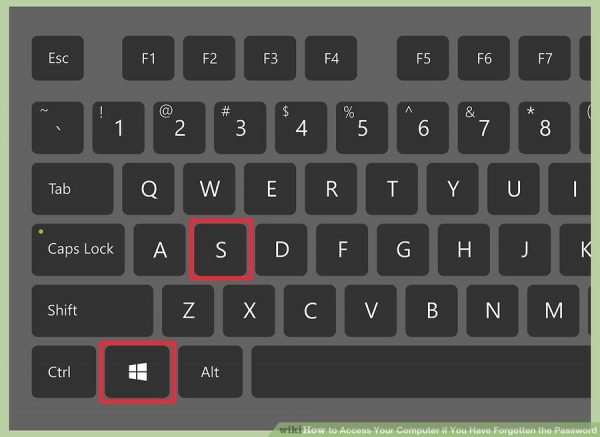
در جای خالی متن تایپ کنید: command و منتظر شوید تا Command Prompt در نتایج جستجو ظاهر شود. وقتی آن را دیدید روی آن راست کلیک کنید و Run as Administrator را انتخاب کنید.
9 فرمانهای زیر را در Command Prompt تایپ کنید
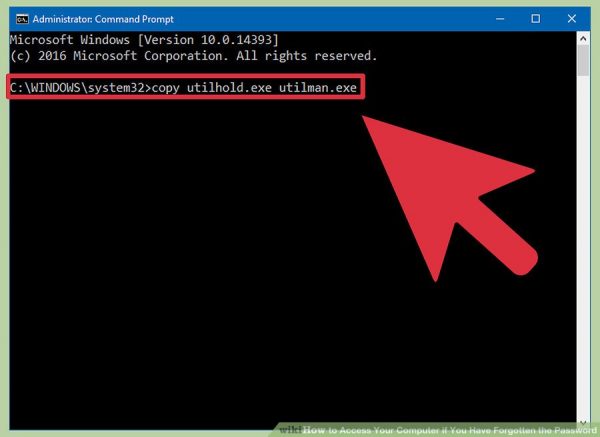
اکنون شما نام فایلهایی که عوض کردید را به حالت اول بازخواهید گرداند
- تایپ کنید: C: (یا هر درایوی که پیشتر اشاره کردیم) و اینتر را فشار دهید
- تایپ کنید: cd windows\system32 و اینتر را فشار دهید
- تایپ کنید: copy utilhold.exe utilman.exe و اینتر را فشار دهید
- تایپ کنید: exit و اینتر را فشار دهید
روش 5: استفاده از یک حساب Administrator جداگانه برای عوض کردن رمز شما روی مکینتاش
مراحل
1 وارد حساب Administrator خود شوید
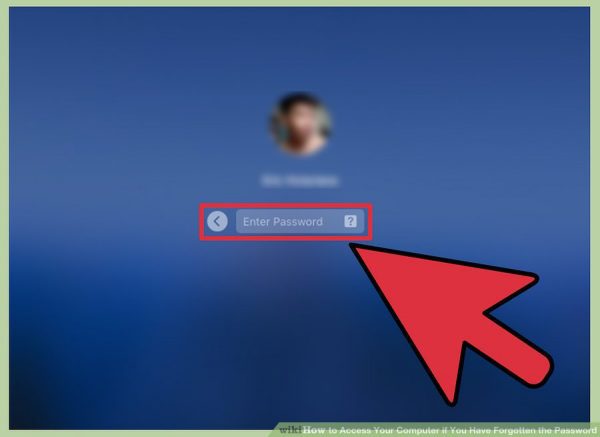
اگر روی مکینتاش خود یک حساب Administrator دارید که از حساب شخصیتان جدا است، میتوانید از آنجا به تنظیمات پروفایل خود دست پیدا کنید.
2 System Preferences را بازکنید
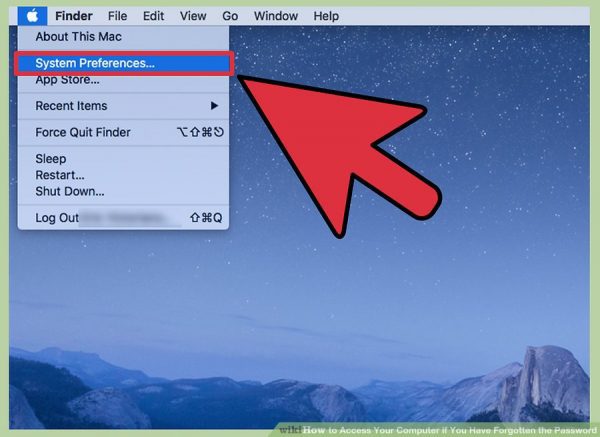
اگر علامت یک قفل ظاهر شد، روی آن کلیک کنید و اطلاعات ورود Administrator را دوباره در آن وارد کنید، سپس روی آیکون Users & Groups کلیک کنید.
3 حسابی که نمیتوانید واردش شوید را انتخاب کنید.
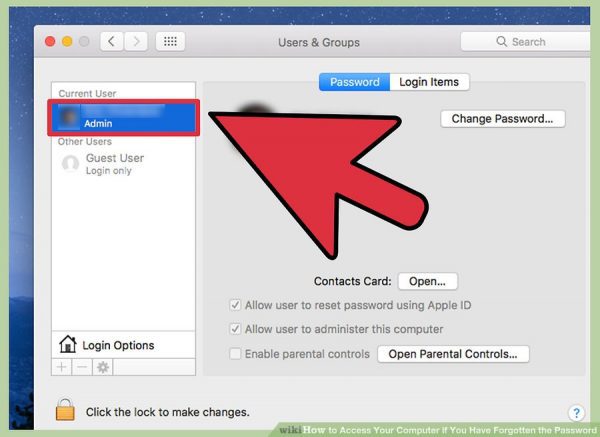
روی گزینهی Reset Password کلیک کنید، پیامها را دنبال کنید و رمز جدیدی وارد کنید. پس از تغییر رمز وقتیکه شما یا کاربر حساب وارد شوید، رمز بایستی عوض شود.
روش 6: ریست کردن رمز مکینتاش با استفاده از اپل آیدی
مراحل
1 حداقل 3 باز تلاش کنید وارد شوید.
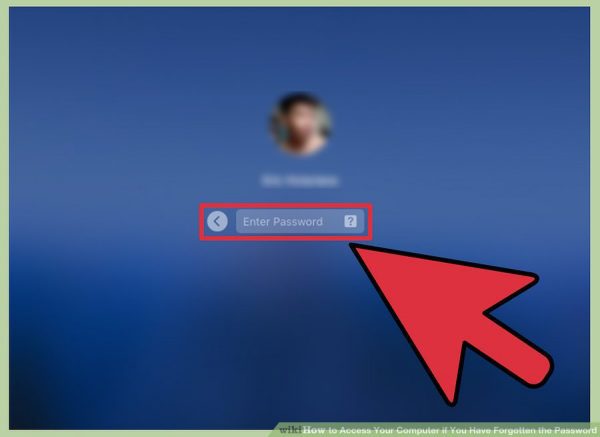
پس از سه ورود ناموفق، پیامی مبنی بر اینکه میتوانید رمز خود را با استفاده از اپل آیدی عوض کنید خواهید دید. اگر این پیام هیچوقت ظاهر نشود حساب شما با این روش سازگار نیست.
2 روی گزینهی پیکان شکل کلیک کنید
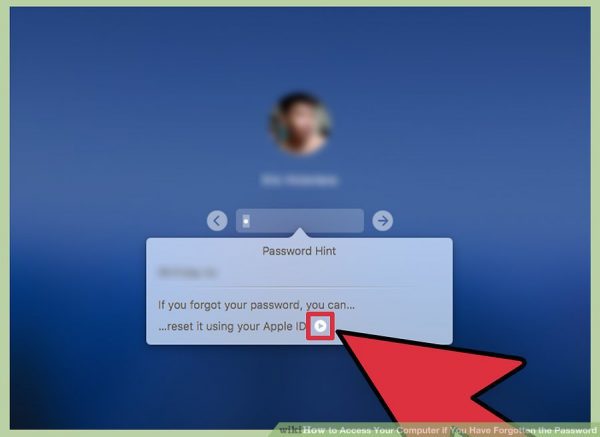
این گزینه کنار پیام resetting your password with Apple ID ظاهر میشود.
3 توضیحات را برای ساختن رمز جدید دنبال کنید
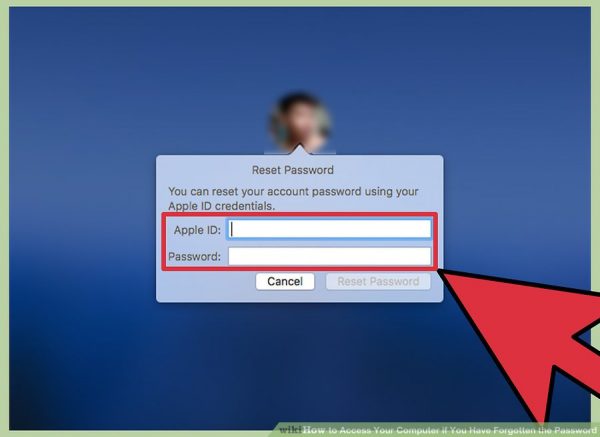
چیزی انتخاب کنید که یادتان بماند و کامپیوتر را ریستارت کنید.
4 یک دستهکلید بسازید
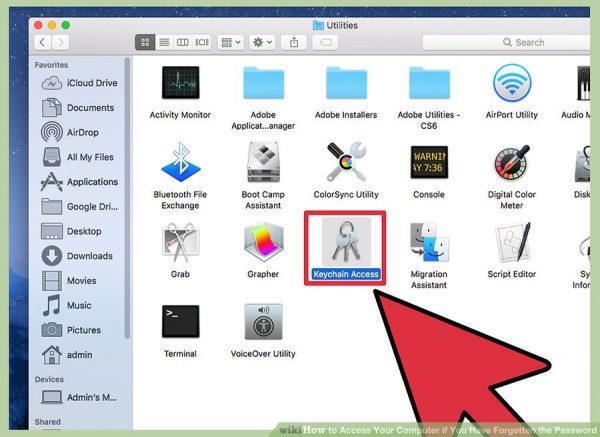
- وقتیکه کامپیوتر بالا آمد، با رمز جدید خود وارد شوید. برای اینکه همهچیز کار کند باید دستهکلید جدیدی بسازید.
- اگر پیامی میبینید که میگوید Create New Keychain، روی آن کلیک کرده و دستورات را دنبال کنید.
- اگر پیامی ظاهر نشد، فولدر برنامهها را بازکنید، سپس به فولدر Utilities بروید. Keychain Access را بازکنید و Preferences را از منوی آن انتخاب کنید. روی Reset my default keychain کلیک کنید و دستورات را دنبال کنید.
روش 7: ریست کردن رمز مکینتاش با دستیار تغییر رمز (Reset Password Assistant)
مراحل
1 کامپیوتر را در سیستمعامل بازیابی (Recovery OS) ریستارت کنید.

اگر از FileVault استفاده میکنید(که در این روش اجباری است)، در صفحهی ورود صبر کنید تا پیامی ظاهر شود که چیزی شبیه به این میگوید: ” Use your power button to shut down and start again in Recovery OS کلید پاور را نگهدارید، چند ثانیه صبر کنید سپس دوباره آن را روشن کنید.
2 در سیستمعامل بازیابی به اینترنت وصل شوید.
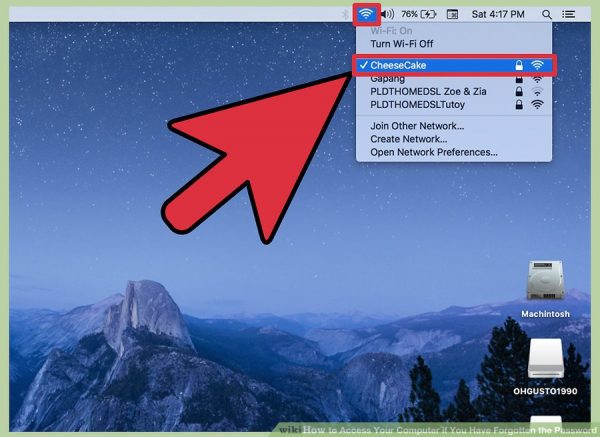
اگر کامپیوتر شما با یک کابل اترنت(ethernet) به اینترنت وصل شده است (اتصال سیمی)، شما باید هماکنون به اینترنت وصل باشید. برای وصل شدن به وای فای، موس خود را به بالای صفحه ببرید تا آیکون وای فای نمایش داده شود، سپس روی آن کلیک کنید تا متصل شوید.
3 در صفحهی ریست رمز ، یک گزینه انتخاب کنید
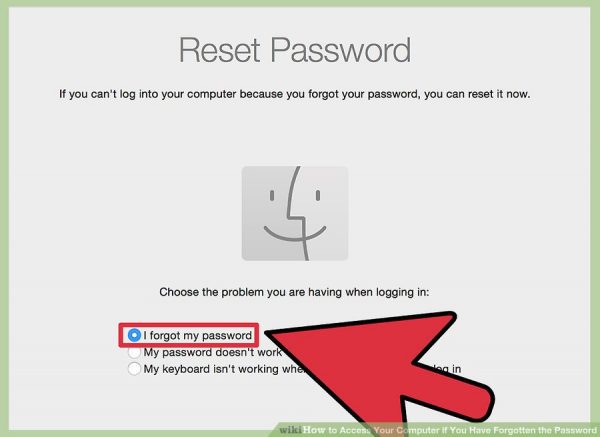
وقتیکه کامپیوتر سیستمعامل بازیابی را بالا میآورد، شما صفحهای را خواهید دید که میگوید Reset Password و سه گزینه در زیر آن است. I forgot my password را انتخاب کنید و روی Next کلیک کنید.
4 اپل آیدی و رمز خود را برای ورود به آیکلاود (iCloud) وارد کنید
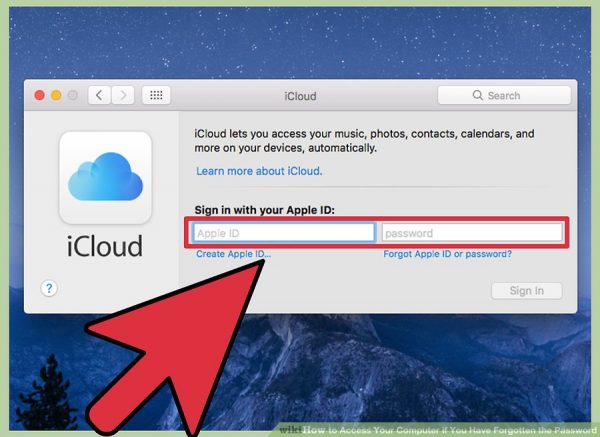
این رمز آیکلاود/حساب اپل شماست، نه نام کاربری و رمزی که برای ورود به کامپیوتر استفاده میکنید. وقتیکه وارد شدید، سیستمعامل بازیابی کلید رمز بازیابی را از سرور آیکلاود دریافت میکند.
5 رمز خود را ریست کنید
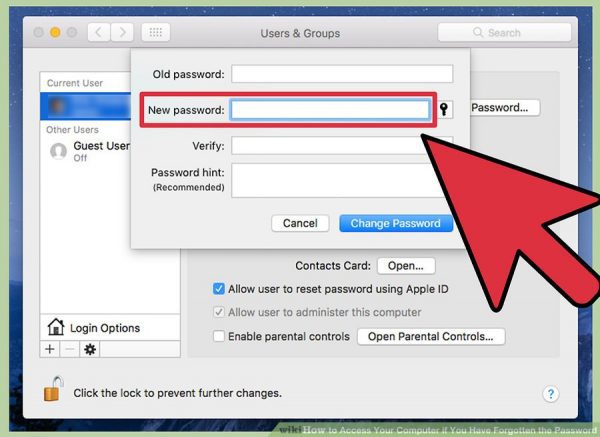
وقتیکه کلید بازیابی دانلود شد، رمز جدیدی برای حساب کامپیوتر خود وارد کنید. وقتیکه رمز تغییر کرد، روی Restart کلیک کنید تا کامپیوتر از نو بالا بیاید. وقتیکه کامپیوتر بالا آمد قادر خواهید بود با رمز جدید وارد شوید.
6 دستهکلید ورود جدیدی بسازید
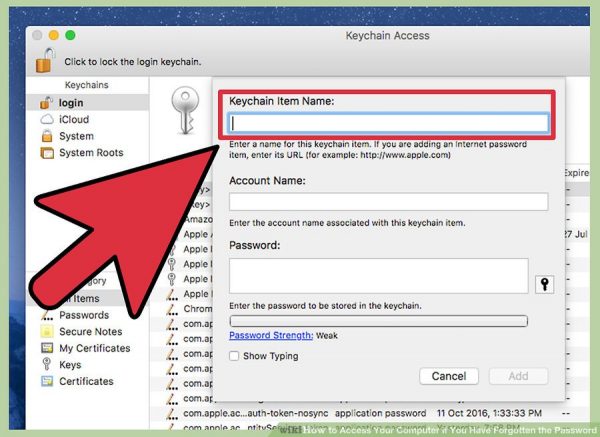
اگر پیامی دیدید که چیزی شبیه به ” the system was unable to unlock your login keychain” میگوید(ممکن است این عبارت در نسخههای مختلف OSX فرق داشته باشد) روی Create New Keycchain کلیک کنید. دستورها را دنبال کنید و شما نباید دیگر پیامی ببینید. اگر دستهکلید اجرا نشد، باید بهصورت دستی یک دستهکلید ورود بسازید (از طریق پیدا کردن فولدر اپلیکیشن ها و انتخاب Utilities) سپس Open Keychain Access را انتخاب کنید و روی Preferences کلیک کرده سپس Reset default keychain را انتخاب کنید.