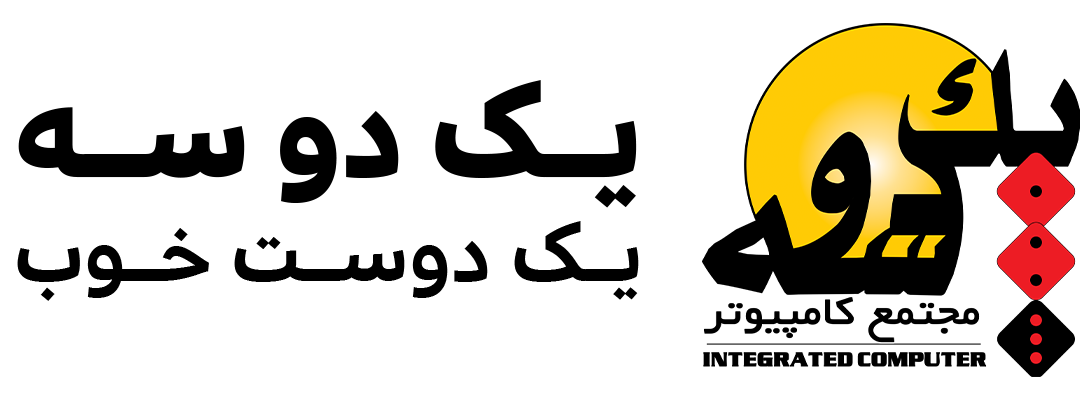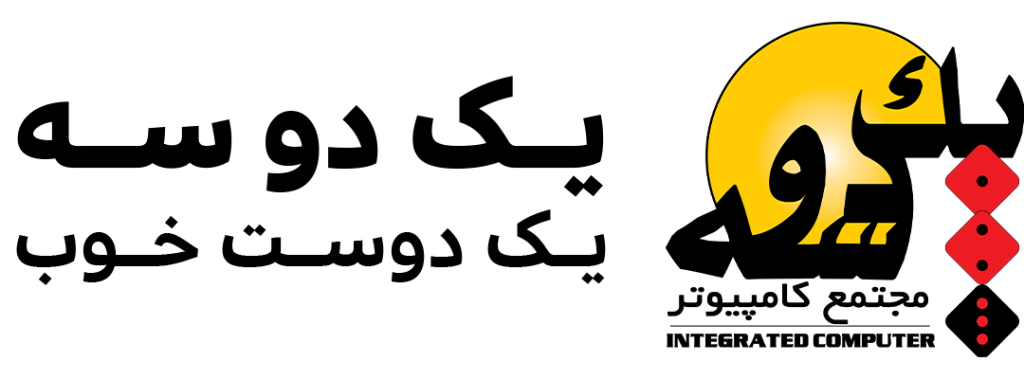ویندوز 10 شامل ابزارهای مختلفی برای backup گرفتن هست. مایکروسافت ابزار قدیمی backup که در ویندوز 8.1 حذف شده بود را دوباره به ویندوز 10 برگردانده است و File History هم همچنان موجود است. ولی علاوه بر اینها ویندوز 10 ابزارهای دیگری هم دارد.
آخرین نسخه ی ویندوز همچنین دارای روش هایی برای گرفتن نسخه ی پشتیبان و بازگرداندن آنها همانطور که در ویندوز 7 وجود داشت هست، علاوه بر این دارای روش هایی برای پاک کردن و بازگرداندن کامپیوتر به حالت پیش فرض هست و می توانید فایل هایتان را به صورت آنلاین ذخیره کنید و نیز می توانید درایو ریکاوری Recovery Drive بسازید تا در مواقع ضروری استفاده کنید.
File History
File History که در ویندوز 8 معرفی شده بود در ویندوز 10 همچنان در دسترس است. و همچنان روش توصیه شده برای پشتیبان گیری می باشد. به همین دلیل است که File History هم در بخش Control Panel قدیمی و هم در بخش Settings وجود دارد در حالیکه برنامه ی Backup مربوط به ویندوز 7 فقط در کنترل پنل موجود است.
File History محدودتر است و فقط از اطلاعات موجود در user account’s libraries یعنی library های هر کاربر مثل ویدیوها، music و documents و …. پشتیبان می گیرد. برای اینکه از اطلاعات شاخه های دیگری که در libraries هر کاربر نیست پشتیبان بگیرید باید آن شاخه ها را به این library ها اضافه کنید و یا اینکه یک library دیگر بسازید و شاخه ها را به آن library اضافه کنید تا از آنها نسخه ی پشتیبان تهیه شود.
وقتی که این کار را انجام دادید ویندوز به طور خودکار از آن شاخه ها نسخه ی backup تهیه می کند. بعدا می توانید از این نسخه ی پشتیبان برای بازگرداندن تمام یا بخشی از فایل ها استفاده کنید و یا می توانید به نسخه ی قدیمی یک فایل برگردید.

Backup and Restore Windows 7
مایکروسافت همچنین نسخه ی قدیمی backup که در ویندوز 7 بود را به ویندوز 10 بازگردانده است. این ویژگی در ویندوز 8 مذموم شمرده شده بود و در ویندوز 8.1 حذف شده بود ولی در ویندوز 10 بازگردانده شده است. همچنین به نام “Windows Backup” شناخته می شود.
این ابزار به شما اجازه می دهد تا از backup های تهیه شده در ویندوز 7 در ویندوز 10 استفاده کنید. همچنین می توانید به وسیله ی این ابزار از ویندوز 10 نسخه ی backup تهیه کنید. فرق این ابزار با ابزار File History در این است که بوسیله ی این ابزار می توانید تقریبا از تمامی اطلاعات کامپیوترتان نسخه ی backup تهیه کنید.
این ابزار را می توانید در Control Panel پیدا کنید – به راحتی با جستجوی کلمه ی backup می توانید این را بیابید.

OneDrive
OneDrive ممکن است به معنای معمولی backup تلقی نشود ولی الان با ویندوز یکی شده است و داخل ویندوز گذاشته شده. فایل هایی که داخل OneDrive قرار می دهید به صورت آنلاین در حساب شما در OneDrive در سرور های مایکروسافت ذخیره می شوند و به همین دلیل می توانید به آنها از سایر کامپیوتر یا گوشی یا تبلت خودتان دسترسی داشته باشید. اگر ویندوز را خراب کنید و دوباره آن را نصب کنید – یا از ویندوز در یک دستگاه دیگری استفاده کنید – فقط لازم است با حساب Microsoft خودتان وارد شده و در این صورت تمامی فایل های تان که در OneDrive بودند در دستگاه شما در دسترس خواهند بود.

Reset This PC
اغلب مردم لازم خواهد بود تا از ابزار “Reset this PC” استفاده کنند تا ویندوز را به تنظیمات default پیش فرض برگردانند. این ویژگی نیاز به اینکه ویندوز را از اول دوباره نصب کنید را حذف می کند و شما میتوانید بدون نیاز به نصب مجدد ویندوز آن را به تنظیمات پیش فرض کارخانه برگردانید.
در ویندوز 8 گزینه ی “Refresh this PC” و گزینه ی “Reset This PC” وجود داشتند. در ویندوز 10 فقط یک گزینه هست به نام Reset this PC. برای دسترسی به این گزینه لازم است به مسیر زیر بروید:
برنامه ی Settings را باز کنید، Update & Security را انتخاب کنید بعد Recovery را انتخاب کنید و روی Get Started کلیک کنید که در بخش Reset this PC قرار گرفته است.
شما می توانید به ویندوز بگویید تا فایل های شما را نگه داشته (Keep my files)و فقط سیستم عامل و برنامه های نصب شده را به حالت پیش فرض برگرداند و یا اینکه می توانید بگویید که همه چیز را پاک کند (Remove everything). اگر همه چیز را پاک کنید می توانید به ویندوز بگویید تا به صورتی مطمئن درایو را پاک کند – اگر می خواهید هارد دیسک را پاک کنید و کامپیوتر تان را بفروشید.