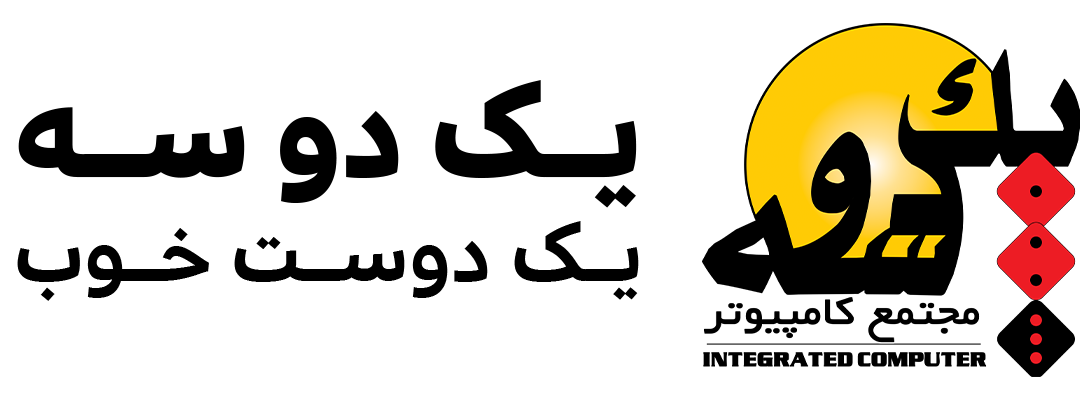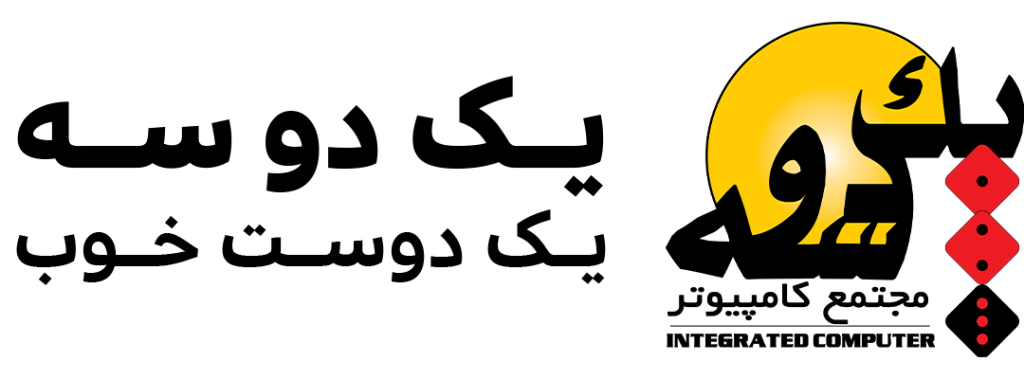برای دستیابی به این ابزار مفید شما باید مسیر زیر را طی كنید :
Start > All Programs > Accessories > System Tools > Backup
بعد از اجرا صفحه آغازین ( Welcome ) برنامه Backup or Restore Wizard ظاهر میشود.
در این صفحه بهتر است تیك كنار عبارت Always start in wizard mode فعال باشد تا هر بار با اجرای ابزار Backup ، ابزار از ابتدای Wizard آغاز شود. روی دكمه Next كلیك كنید.
در صفحه ای كه ظاهر میشود یك پرسش با دو انتخاب وجود دارد. در اینجا از شما پرسیده میشود كه چه كاری را میخواهید انجام دهید ( What do you want to do ). شما در پاسخ میتوانید دو انتخاب زیر را انجام دهید :
Back up files and settings : برای تهیه نسخه پشتیبان از فایلها و تنظیم شرایط آن
Restore files and settings : برای خارج كردن فایلهایی كه توسط Backup به حالت فشرده در آمده اند و تنظیم شرایط آن
برای تهیه نسخه پشتیبان Back up files and settings را انتخاب كرده و روی Next كلیك كنید.
در صفحه ای كه ظاهر میشود سوالی تحت عنوان از چه چیز میخواهید نسخه پشتیبان تهیه كنید ( What do you want to back up ) وجود دارد. شما میتوانید به تزتیب زیر یكی از پاسخها را انتخاب كنید :
My documents and settings : برای تهیه نسخه پشتیبان از تمامی فایلهای موجود در پوشه My documents كه شامل پوشه Favorites و محتویات Desktop و Cookie ها و … و تنظیم شرایط آن است. این نسخه پشتیبان فقط از پوشه My documents كاربر جاری تهیه میشود.
Everyone’s documents and settings : درست مانند بالا عمل میكند با این تفاوت كه از پوشه My documents كلیه كاربران ویندوز نسخه پشتیبان تهیه میكند.
All Information on this computer : برای تهیه یك نسخه پشتیبان از تمامی اطلاعات و فایلها و پوشه ها و … موجود در سیستم و تنظیم شرایط آن به كار میرود. از این گزینه معمولا كاربرانی استفاده میكنند كه نیاز به تهیه نسخه پشتیبان از یك هارد دیسك دارند و این نسخه پشتیبان را در یك هارد دیگر ذخیره میكنند. از این گزینه برای تهیه نسخه پشتیبان از ویندوز نیز میتوان استفاده كرد تا در مواقع بسیار خطرناك كه برای مثال ویندوز از بین میرود آن را جایگزین كرده و ویندوز را باز یابی كرد ( البته اگر از هاردی با ظرفیت بسیار بالا استفاده میكنید ).
Let me choose what to back up : این امكان را به شما میدهد كه خودتان در مورد اینكه از چه چیزی باید نسخه پشتیبان تهیه شود تصمیم بگیرید.
آخرین گزینه یعنی Let me choose what to back up را انتخاب كرده و روی Next كلیك كنید.
صفحه ای تحت عنوان Items to Back Up ظاهر میشود كه در این صفحه شما میتوانید فایلها یا پوشه هایی را كه میخواهید از آنها نسخه پشتیبان تهیه شود را معین كنید دقت كنید كه قسمت سمت چپ فقط برای انتخاب كل یك پوشه و قسمت سمت راست برای انتخاب فایلهای موجود در آن پوشه استفاده میشود. اگر كل یك پوشه را انتخاب كنید تمام فایلهای درون آن پوشه نیز انتخاب میشوند. موارد مورد نظر خود را با گذاشتن تیك كنار عبارت آن مورد انتخاب كنید و بعد روی Next كلیك كنید.
در صفحه ای كه باز میشود شما باید مسیر و نام ذخیره شدن فایل Back up را مشخص كنید. در قسمت Choose a place to save your backup شما میتوانید از طریق لیست كشویی یا فشردن دكمه …Browse مسیر دلخواه خود را انتخاب كنید. این مسیر میتواند درایو Floppy یا Zip Drive یا هارد دیسك كاربر و … باشد.
در قسمت Type a name for this backup نیز یك نام برای فایل Backup خود مشخص كنید و بعد روی Next كلیك كنید.
در این مرحله صفحه پایانی تحت عنوان Completing the Backup or Restore Wizard ظاهر میشود. تا به اینجا شما میتوانید اگر در مراحل اشتباهی را مرتكب شده اید ، با فشردن دكمه Back مرحله به مرحله به عقب بازگشته و مراحل را تصحیح كنید. اما به محض فشردن دكمه Finish عملیات Backup گیری آغاز میشود و دیگر راه برگشتی برای شما نخواهد بود.
اما در همین صفحه دكمه دیگری نیز با نام Advanced وجود دارد. با كلیك كردن روی آن شما میتوانید تنظیمات پیشرفته تری را برای Backup خود تنظیم كنید.
Start > All Programs > Accessories > System Tools > Backup
بعد از اجرا صفحه آغازین ( Welcome ) برنامه Backup or Restore Wizard ظاهر میشود.
در این صفحه بهتر است تیك كنار عبارت Always start in wizard mode فعال باشد تا هر بار با اجرای ابزار Backup ، ابزار از ابتدای Wizard آغاز شود. روی دكمه Next كلیك كنید.
در صفحه ای كه ظاهر میشود یك پرسش با دو انتخاب وجود دارد. در اینجا از شما پرسیده میشود كه چه كاری را میخواهید انجام دهید ( What do you want to do ). شما در پاسخ میتوانید دو انتخاب زیر را انجام دهید :
Back up files and settings : برای تهیه نسخه پشتیبان از فایلها و تنظیم شرایط آن
Restore files and settings : برای خارج كردن فایلهایی كه توسط Backup به حالت فشرده در آمده اند و تنظیم شرایط آن
برای تهیه نسخه پشتیبان Back up files and settings را انتخاب كرده و روی Next كلیك كنید.
در صفحه ای كه ظاهر میشود سوالی تحت عنوان از چه چیز میخواهید نسخه پشتیبان تهیه كنید ( What do you want to back up ) وجود دارد. شما میتوانید به تزتیب زیر یكی از پاسخها را انتخاب كنید :
My documents and settings : برای تهیه نسخه پشتیبان از تمامی فایلهای موجود در پوشه My documents كه شامل پوشه Favorites و محتویات Desktop و Cookie ها و … و تنظیم شرایط آن است. این نسخه پشتیبان فقط از پوشه My documents كاربر جاری تهیه میشود.
Everyone’s documents and settings : درست مانند بالا عمل میكند با این تفاوت كه از پوشه My documents كلیه كاربران ویندوز نسخه پشتیبان تهیه میكند.
All Information on this computer : برای تهیه یك نسخه پشتیبان از تمامی اطلاعات و فایلها و پوشه ها و … موجود در سیستم و تنظیم شرایط آن به كار میرود. از این گزینه معمولا كاربرانی استفاده میكنند كه نیاز به تهیه نسخه پشتیبان از یك هارد دیسك دارند و این نسخه پشتیبان را در یك هارد دیگر ذخیره میكنند. از این گزینه برای تهیه نسخه پشتیبان از ویندوز نیز میتوان استفاده كرد تا در مواقع بسیار خطرناك كه برای مثال ویندوز از بین میرود آن را جایگزین كرده و ویندوز را باز یابی كرد ( البته اگر از هاردی با ظرفیت بسیار بالا استفاده میكنید ).
Let me choose what to back up : این امكان را به شما میدهد كه خودتان در مورد اینكه از چه چیزی باید نسخه پشتیبان تهیه شود تصمیم بگیرید.
آخرین گزینه یعنی Let me choose what to back up را انتخاب كرده و روی Next كلیك كنید.
صفحه ای تحت عنوان Items to Back Up ظاهر میشود كه در این صفحه شما میتوانید فایلها یا پوشه هایی را كه میخواهید از آنها نسخه پشتیبان تهیه شود را معین كنید دقت كنید كه قسمت سمت چپ فقط برای انتخاب كل یك پوشه و قسمت سمت راست برای انتخاب فایلهای موجود در آن پوشه استفاده میشود. اگر كل یك پوشه را انتخاب كنید تمام فایلهای درون آن پوشه نیز انتخاب میشوند. موارد مورد نظر خود را با گذاشتن تیك كنار عبارت آن مورد انتخاب كنید و بعد روی Next كلیك كنید.
در صفحه ای كه باز میشود شما باید مسیر و نام ذخیره شدن فایل Back up را مشخص كنید. در قسمت Choose a place to save your backup شما میتوانید از طریق لیست كشویی یا فشردن دكمه …Browse مسیر دلخواه خود را انتخاب كنید. این مسیر میتواند درایو Floppy یا Zip Drive یا هارد دیسك كاربر و … باشد.
در قسمت Type a name for this backup نیز یك نام برای فایل Backup خود مشخص كنید و بعد روی Next كلیك كنید.
در این مرحله صفحه پایانی تحت عنوان Completing the Backup or Restore Wizard ظاهر میشود. تا به اینجا شما میتوانید اگر در مراحل اشتباهی را مرتكب شده اید ، با فشردن دكمه Back مرحله به مرحله به عقب بازگشته و مراحل را تصحیح كنید. اما به محض فشردن دكمه Finish عملیات Backup گیری آغاز میشود و دیگر راه برگشتی برای شما نخواهد بود.
اما در همین صفحه دكمه دیگری نیز با نام Advanced وجود دارد. با كلیك كردن روی آن شما میتوانید تنظیمات پیشرفته تری را برای Backup خود تنظیم كنید.