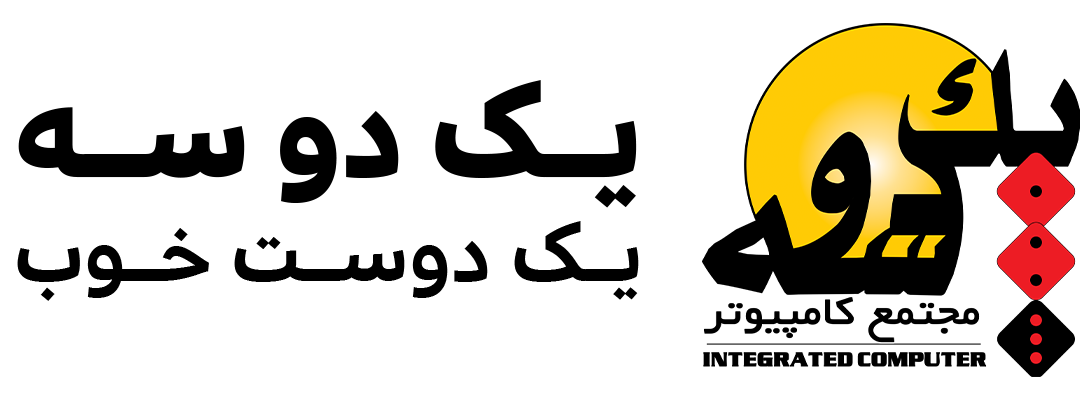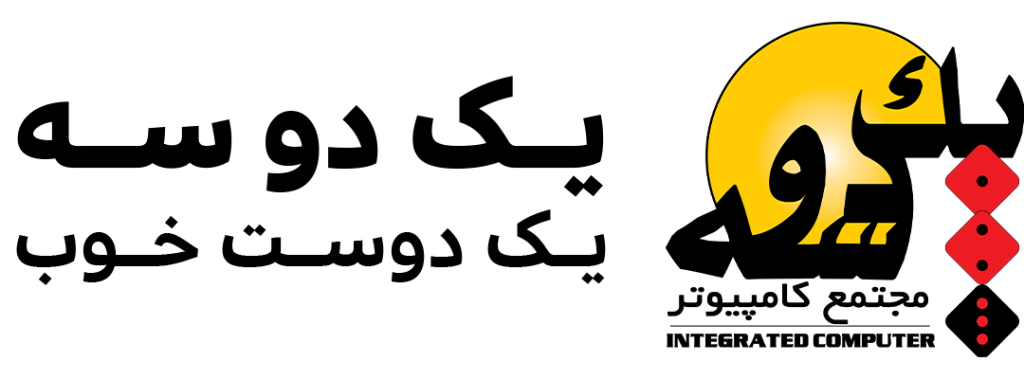اگر مقالات قبلی سایت را دنبال کرده باشید به یاد دارید که ما ترفندهای مختلفی را در مورد ویندوزها و مخصوصا ویندوز۸ منتشر کردیم. اما باید به عرض برسانیم که هنوز هم ترفندها و ناگفته های زیادی وجود دارد که می توانید از آنها استفاده کنید.در این مقاله چند ترفند که احتمالا از وجود آنها اطلاعی ندارید را برایتان آماده کرده ایم.
۱- غیرفعال کردن صفحه قفل :
همانطور که می دانید زمانی که شما سیستم خود را ری استارت یا لوگ اوت(Log Out) یا لوگ این(Log In) می کنید ویندوز یک صفحه به نام صفحه قفل یا lock screen به شما نشان می دهد.از نظر ظاهری این صفحه مشکلی ندارد اما به ازای هر بار راه اندازی سیستم خود با این صفحه روبرو شده و مجبورید برای لوگ این شدن(Log In) کلیدهای بیشتری را فشار دهید که همین قضیه می تواند فرصت زیادی را از شما بگیرد.اما جای نگرانی وجود ندارد اگر چه شرکت مایکروسافت فعال کردن این تنظیم را مخفی کرده است اما ما به شما نشان خواهیم داد تا چگونه آنرا به صورت کامل غیرفعال کنید.
این تنظیم در ویرایشگر Group Policy واقع شده است.برای اجرای رابط کاری این ویرایشگر ,کافی است در ویندوز۸ در صفحه شروع یا همان Start Screen دستور gpedit.msc را تایپ کرده و سپس کلید enter را فشار دهید.بعد در رابط Group Policy مسیر Computer Configuration\Administrative Templates\Control Panel\Personalization را طی کرده و سپس روی گزینه ای با نام “Do not display the lock screen” دابل کلیک کنید.بعد از این کار گزینه Enabled را انتخاب کرده و روی دکمه Ok کلیک کنید.کل کار همین بود.حال هر زمان که شما سیستم خود را ری استارت,لوگ اوت(Log Out) یا لوگ این(Log In) کنید شما به جای صفحه Lock Screen صفحه ای با نام Login Screen را خواهید دید.البته Login Screen نیز صفحه ای است که در شرایط خاصی نمایان می شود.همچنین اگر شما این عملیات را با حذف صفحه شروع یا همان Start Screen انجام دهید شما می توانید بعد از لوگ این شدن به صورت مستفیم به میزکار خود یا همان Desktop نیز لوگین شوید.درست مانند نسخه های قبلی ویندوز.
۲- گرفتن به یکباره عکس از صفحه و ذخیره آن :
ویندوز ۸ یک کلید میانبر ویژه و جدید دارد که به شما اجازه می دهد به صورت آنی از محیط کاری خود عکس گرفته و آنرا ذخیره کنید.برای گرفتن عکس کافی است کلید ویندوز روی صفحه کلید را پایین نگه داشته و کلید Print Screen را فشار دهید.با این کار صفحه شما فلش شده و ویندوز یک تصویر از محیط کاری شما در پوشه Pictures تحت پسوند فایل تصویری PNG ذخیره می کند.
نکته :همانطور که میدانید اکثرا من مترجم این متون هستم و به نسبت کمتر پیش می آید که خودم مقاله بنویسم.و من هیچ ضمانتی بابت جدید بودن این قابلیت نمی کنم.البته اگر شما کلیدهای WinKey+Alt+Print Screen را همزمان فشار دهید شاید از پنجره جاری که فوکوس روی آن تنظیم شده است عکس گرفته شود.باز هم تضمینی نمی کنم.
۳- جلوگیری از باز شدن فایل ها در رابط مترو :
اگر تازه شروع به کار با ویندوز۸ کرده باشید شاید وقتی برای اولین بار روی یک فایل تصویری در Windows Explorerدابل کلیک کنید کمی تعجب کنید چرا که ویندوز به جای باز کردن آن فایل در محیطی مانند Windows Picture Viwer آنرا با استفاده از یکی از برنامه های موجود در رابط بصری و پیشرفته مترو باز می کند.به طور کلی ویندوز در حالت پیشفرض کلیه تصاویر ,موزیک ها,ویدئوها را با استفاده از برنامه های موجود در رابط مترو باز می کند.این قضیه حتی در صورتی که فایل های مورد نظر را از میزکار یا همان Desktop خود نیز باز کنید صدق می کند.خب حالا ما یک راهکار داریم.
برای جلوگیری از این کار کلید ویندوز روی صفحه کلید را فشار داده تا به رابط مترو دسترسی پیدا کنید سپس عبارت Default Programs را تایپ نموده و کلید Enter را فشار دهید.بعد روی پیوندی که با عبارت Set your default programs مشخص می شود کلیک کنید.
سپس در رابط کاربری ظاهر شده و در بین لیست برنامه های نصب شده از این رابط ، برنامه Windows Photo Viewer را انتخاب کرده و سپس روی تنظیم Set this program as default کلیک کنید.تا به عنوان برنامه پیشفرض برای فایل های تصویری در نظر گرفته شود.برای فایل های ویدئویی نیز می تواند برنامه Windows Media Player یا هر برنامه پخش کننده ویدئوی دیگر را انتخاب کنید.به طور کلی در رابط Default Programs شما می توانید برای اجرای فایل ها، برنامه مورد علاقه خود را تنظیم کنید.
البته لازم به یادآوری است که شما همچنین می توانید از برنامه هایی که خودتان آنها را نصب کرده اید نیز استفاده کنید.
۴- نمایش ابزارهای مدیریتی یا همان Administrative Tools :
اگر کمی حرفه ای باشید حتما متوجه شده اید که در ویندوز۸ به طور پیشفرض ابزارهایی مانند Event Viewer, Computer Management و دیگر ابزارهای مدیریتی در صفحه شروع یا همان Start Screen مخفی شده اند.اگر شما به طور مکرر از این گونه ابزارها استفاده می کنید لازم است بدانید که می توانید آنها را از حالت مخفی در آورید.
برای این منظور از صفحه Start screen ,مواس خود را به گوشه راست بالا یا پایین این صفحه حرکت داده و سپس روی بخش Settings ظاهر شده کلیک کنید.شما همچنین می توانید با فشار کلید میانبر WinKey-C به این بخش دسترسی داشته باشید.به هر حال از هر روشی که استفاده می کنید نوار لغزنده Show administrative tools را از No به Yes تغییر دهید.از این پس ابزارهای مدیریتی یا Administrative Tools در صفحه شروع و در بین لیست تمامی برنامه ها ظاهر می شوند.
۵- کنترل نگهداری خودکار :
ویندوز۸ دارای یک ویژگی جدید زمانبندی شده است که به صورت خودکار نرم افزارها را آپدیت کرده,اسکن های امنیتی انجام داده و و سیستم را در نقاط زمان بندی شده بررسی می کند.به طور پیشفرض وظایف نگداری سیستم در ساعت ۳ صبح اجرا می شوند از آن طرف اگر شما در نقاط زمان بندی شده از سیستم خود استفاده می کردید ویندوز منتظر می ماند تا کامپیوتر در حالت Idle یا بیکار قرار بگیرد.برای تغییر این نقاط زمانی کافی است بخش Action Center را با کلیک بر روی آیکون پرچم در بخش Tray سیستم (سمت راست نوار وظیفه)خود باز کنید.با باز شدن رابط کاری Action Center می توانید گزینه ای با نام Automatic Maintenance تحت فهرست Maintenance را ملاحظه کنید بعد با کلیک بر روی پیوند Change maintenance settings می توانید نقاط زمانی برای نگهداری سیستم خود را تنظیم کنید.
۶- سفارشی سازی برنامه های جست و جو :
 همانطور که میدانید زمانی که شما از ویژگی جست وجو در ویندوز۸ خود استفاده می کنید برنامه های مترو به عنوان یک تنظیم در کنار این جست وجوها برای اجرای نتایج جست وجو ظاهر می شوند.حال جالب اینجاست که شما می توانید این برنامه ها را کنترل کرده و لیست برنامه ها را بهتر مدیریت کنید.اول از همه روی بخش Settings از هر جایی روی سیستم خود کلیک کرده(طبق روش گفته شده در گزینه شماره ۴) و سپس روی پیوند More PC settings کلیک کنید.بعد از صفحه PC settings روی Search category کلیک کرده و از نوار لغزنده برای مخفی کردن برنامه هایی که در هنگام جست وجو به آنها نیازی ندارید استفاده کنید.
همانطور که میدانید زمانی که شما از ویژگی جست وجو در ویندوز۸ خود استفاده می کنید برنامه های مترو به عنوان یک تنظیم در کنار این جست وجوها برای اجرای نتایج جست وجو ظاهر می شوند.حال جالب اینجاست که شما می توانید این برنامه ها را کنترل کرده و لیست برنامه ها را بهتر مدیریت کنید.اول از همه روی بخش Settings از هر جایی روی سیستم خود کلیک کرده(طبق روش گفته شده در گزینه شماره ۴) و سپس روی پیوند More PC settings کلیک کنید.بعد از صفحه PC settings روی Search category کلیک کرده و از نوار لغزنده برای مخفی کردن برنامه هایی که در هنگام جست وجو به آنها نیازی ندارید استفاده کنید.