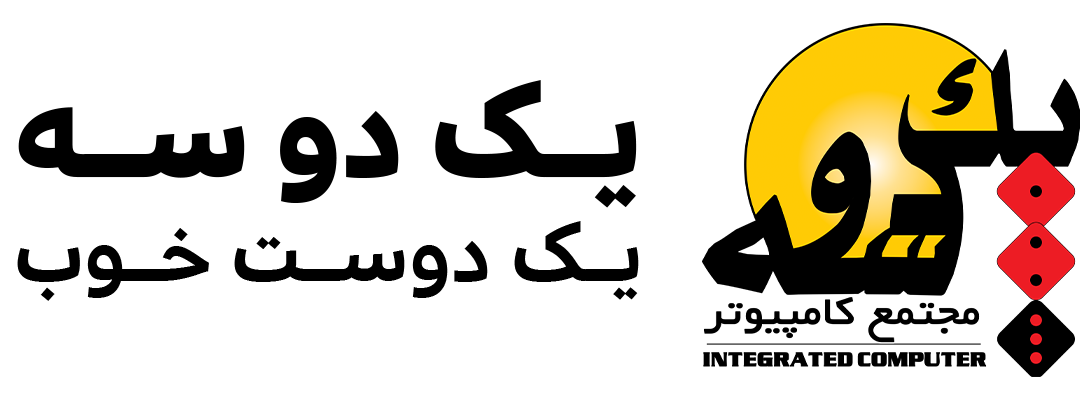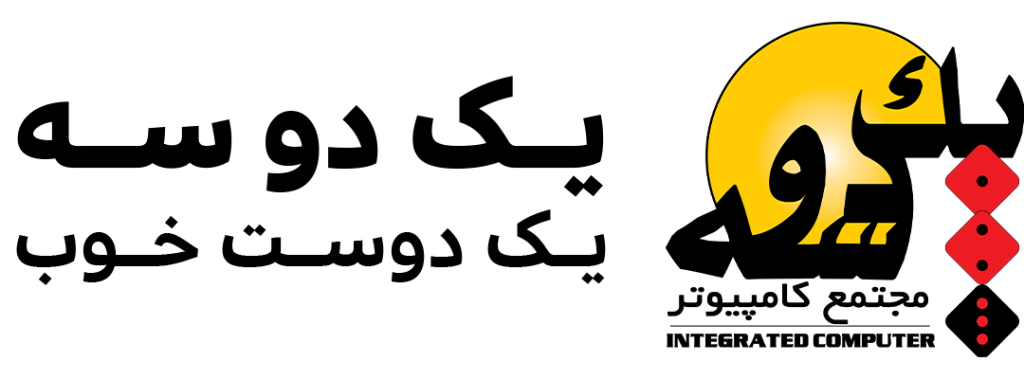اتصال لپتاپ به نمایشگر های جانبی مانند تلویزیون، مانیتور و پروژکتور
شاید برای شما هم پیش آمده باشد که بخواهید لپ تاپ خود را به نمایشگر دومی همچون تلویزیون منزل، مانیتور کامپیوتر، ویدیو پرژکتور دانشگاه و یا محل کار خود متصل کنید و در این راه با مشکلاتی مانند عدم انتقال تصویر یا صدا، کیفیت پایین تصویر، وارونگی خروجی تصویر و مواردی از این دست مواجه شوید برای اطلاع از نحوه اتصال لپ تاپ به نمایشگر جانبی و حل مشکلات احتمالی با ما همراه باشید.
همه لپتاپها و حتی تبلتها حداقل یک خروجی برای اتصال دستگاه به نمایشگرهای خارجی دارند و این تعداد در برخی مدلهای گیم به سه یا چهار پورت خروجی هم میرسد که میتوان با اتصال چند نمایشگر بطور همزمان بازی را در حالت عریض اجرا کرد.
انواع پورت ها
از رایج ترین اتصالاتی که امروزه در لپ تاپها و برخی تبدیل شوندهها مشاهده میشود خروجیهای VGA, HDMI و پورتهای کوچکتر Mini HDMI و Mini Display Port است علاوه بر اینها خروجی DisplayPort هم وجود دارد که از کیفیت بسیار مطلوبی برخوردار است اما این خروجی فقط در برخی دستگاههای خاص و صنعتی مشاهده میشود.
پورتهای VGA از قدیمیترین اتصالات خروجی هستند که امروزه هم در بسیاری از لپتاپها استفاده میشوند. این پورت ۱۵ پین توانایی ارسال تصویر بصورت آنالوگ را دارد و در مقایسه با پورت HDMI از پهنایباند کمتری برخوردا است، توانایی انتقال صدا را هم ندارد اما به دلیل رایج بودن، در تمام لپ تاپها بجز الترابوکها مشاهده میشود.
پورت بعدی که امروزه در اکثر دستگاهها حضور دارد HDMI است این پورت بر خلاف VGA امکان انتقال صدا را هم دارد و با توجه به پهنایباند بالا کیفیت تصویر بسیار مطلوبتری دارد همچنین این پورت اطلاعات را بصورت غیر فشرده ارسال میکند. برادر کوچکتر این درگاه خروجی Mini HDMI است که در دستگاههایی که با محدودیت فضا مواجه هستند استفاده میشود و برای اتصال به دستگاههای دیگر باید از مبدلهای موجود در بازار استفاده کرد.
Mini Display Port هم خروجی است که توسط اپل معرفی و پیشرفت داده شد و امروزه از این پورت ۲۰ پین کوچک در بسیاری از دستگاههای هیبریدی همچون سرفیس استفاده میشود.
اگرچه امروزه پورتهای HDMI و mini HDMI بسیار رایج شده اند اما متاسفانه در ایران بخصوص در دانشگاهها اکثر وسایل از پورتهای VGA برخوردار هستند به همین دلیل توصیه میکنیم در حین خرید دستگاهی را انتخاب کنید که خروجی VGA داشته باشد یا تبدیل مناسبی که خروجی VGA را ارایه میدهد تهیه کنید.
برای مطالعه بیشتر در زمینه پورت ها و اتصالات میتوانید به مقاله «معرفی انواع پورت های لپ تاپ» مراجعه کنید.
نحوه اتصال به نمایشگر
برای اتصال دستگاه خود به هر نمایشگری ابتدا باید بررسی کنید که خروجی دستگاه شما با وسیله مورد نظر همخوانی دارد یا خیر اگر هر دو دستگاه پورت HDMI و یا VGA را داشته باشند به راحتی میتوان با یک کابل دو وسیله را بهم متصل کرد اما در غیر اینصورت باید از تبدیل مناسبی که دو وسیله را شبیه به یکدیگر میکند استفاده کرد. البته توجه داشته باشید در حین استفاده از نمایشگر دوم پردازش بیشتری انجام میشود و در صورت وجود گرافیک ثانویه، گرافیک دوم فعال شده به همین دلیل ممکن است شارژ دستگاه زودتر از حد معمول به اتمام رسد پس بهتر است شارژر دستگاه را همراه خود داشته باشید.
پس از اتصال دستگاه به نمایشگر جانبی به احتمال خیلی زیاد بعد از چند ثانیه تصویر در نمایشگر دوم بصورت خودکار به نمایش در خواهد آمد اما سیستم عامل یک سری تنظیمات سفارشی هم برای نحوه نمایش تصویر در خروجی دارد. برای وراد شدن به تنظیمات میتوانید از یکی از کلیدهای دوم کیبرد استفاده کنید که معمولا کلید F10 است یا میتوانید از فشردن همزمان دو کلید Windows + P استفاده کنید که در اینصورت یک پنجره جدید در کنار نمایشگر لپتاپ ظاهر میشود. (کلید ویندوز با علامت یک پنجره معمولا میان کلیدهای Alt و Ctrl سمت چپ قرار گرفته است)
این پنجره حاوی ۴ گزینه مختلف است.
- PC screen only: که در این حالت فقط تصویر در نمایشگر لپتاپ نشان داده میشود و نمایشگر دوم خاموش میشود.
- Duplicate: در این حالت همان تصویری که در لپتاپ نمایش داده میشود دقیقا در نمایشگر دوم هم تکرار میشود البته در این حالت چنانچه نمایشگر دوم از نسبت تصویر ۴ به ۳ استفاده کند نمایشگر لپتاپ هم نسبت تصویر ۴.۳ به خود خواهد گرفت و کناره های تصویر مشکی میشود.
- Extend: در این حالت نمایشگر دوم به عنوان مانیتور دوم دستگاه محسوب میشود مثلا در این حالت میتوانید در نمایشگر دوم فیلمی پخش کرده و در لپ تاپ خود به وبگردی بپردازید و یا در لپتاپ هایی که قدرت پردازشی و گرافیکی بالایی دارند میتوانید با استفاده از این حالت بازی ها را در وضعیت Wide در دو نمایشگر اجرا کنید.
یک ویژگی بسیار خوب دیگر این وضعیت در حین ارایه کنفرانسها با استفاده از پاور پوینت است به این شکل که در نمایشگر اصلی لپتاپ اطلاعاتی همچون زمان سپری شده، اسلاید فعلی، اسلاید بعدی و توضیحات نشان داده میشود و در نمایشگر دوم فقط خروجی اسلایدها قابل مشاهده است.
Second Screen only: آخرین حالت هم فقط تصاویر را در نمایشگر دوم نشان میدهد و مانیتور لپ تاپ کاملا خاموش میشود برای خارج شدن از این وضعیت هم میتوانید یکبار دیگر وارد تنظیمات شده و مانیتور اصلی را روشن کنید.
برای انجام تنظیمات بیشتر روی تصاویر خروجی میتوانید روی دسکتاپ، راست کلیک کرده و گزینه Screen resolution را انتخاب کنید. در پنجره باز شده میتوانید با کلیک بر روی شکلها یا منو کشویی اول مانیتور شماره ۱ یا ۲ را انتخاب کنید. با انتخاب هر نمایشگر میتوانید رزولوشن و جهت خروجی تصویر را تعیین کنید. در گزینه آخر هم همان ۴ حالتی که برای خروجی تصویر پیش از این اشاره شد موجود است.
با تیک زدن آخرین گزینه موجود میتوانید هر یک از مانیتورها را به عنوان مانیتور اصلی انتخاب کنید که در این صورت آیکونهای صفحه نمایش و صفحه پیش فرض باز شدن برنامهها بر روی آن نمایشگر نشان داده خواهد شد.
توصیه میکنیم در پایان کار قبل از قطع کردن اتصال کابل از نمایشگر و لپ تاپ حتما حالت نمایشگر را به وضعیت اول -PC screen only- برگردانده و سپس کابل را جدا کنید.