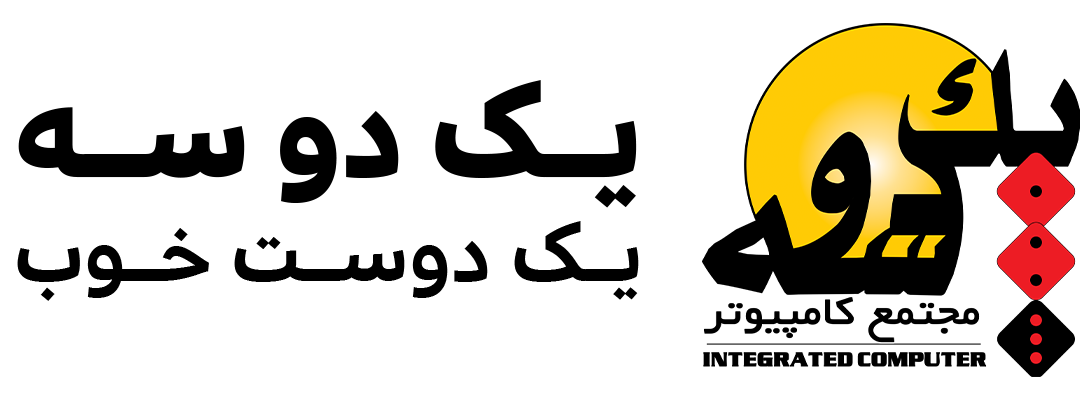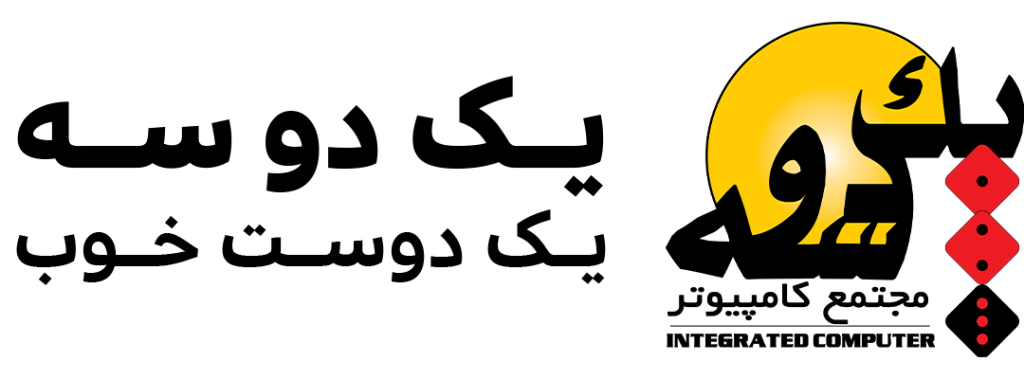ویندوز تقریبا طوری طراحی شده که قابلیت شناخت هر چیزی را داشته باشد. خصوصا سیستم عامل ردموندی در شناخت لوازم جانبی که به واسطه USB ها به سیستم متصل می شوند توانایی بالایی دارد.
از کنترلر بازی گرفته تا هاردهای اکسترنال، همگی پس از اتصال به درگاه USB در عرض یک چشم بر هم زدن توسط ویندوز شناخته می شوند و امکان استفاده از آن ها در کسری از ثانیه به لطف درایورهای پری لود شده برای کاربر میسر می گردد.
اما سیستم توسعه یافته توسط اهالی ردموند نیز بی نقص نیست و ایرادات خاص خود را دارد. چرا که در ویندوز خطایی تحت عنوان «USB device not recognized» وجود دارد که تقریبا همه ما چند باری با آن رو به رو شده ایم.

این عبارت زمانی به تصویر کشیده می شود که USB متصل شده توسط سیستم قابل شناسایی نباشد. دلایل مختلفی هم برای رخ دادن این مشکل وجود دارند که البته ویندوز برای رفع آن ها، راهکاری پیش روی کاربر قرار نمی دهد.
اما در این مطلب می خواهیم از دلایل روی دادن این مشکل بگوییم و راهکارهایی را برای رفع آن ها پیشنهاد دهیم. پس در ادامه با دیجیاتو همراه باشید.
ممکن است نصب درایور یک گجت از قلم جا افتاده باشد

از ویندوز ویستا به بعد، اغلب سیستم عامل های شرکت مایکروسافت دارای درایورهای از پیش نصب شده ای هستند که روند کار کردن با ویندوز را سریع و آسان تر می کنند.در اصل هنگام نصب یک ویندوز جدید، به طور پیش فرض بسیاری از درایورهای مختلف روی سیستم سوار می شوند که در صورت نیاز، کاربر بتواند از آن ها در سریع ترین حالت ممکن بهره بگیرد.
اما برخی گجت ها هستند که درایورهایشان در دیتابیس مایکروسافت حضور ندارد. در این صورت اگر آن ها را از طریق USB به ویندوز متصل کنید، احتمالا با همان اِروری رو به رو می شوید که در بالا به آن اشاره کردیم. اگر این اتفاق رخ داد نگران نشوید. سریعا به وبسایت توسعه دهنده آن محصول مراجعه کنید و درایورهای مخصوص آن گجت را برای شناسایی آن به ویندوز دانلود نمایید.
احتمال استفاده ویندوز از یک درایور اشتباه یا قدیمی همیشه وجود دارد

قابلیت شناسایی خودکار درایورهای ویندوز با اینکه بسیار کاربردی است اما بی نقص هم نیست. برخی اوقات پیش می آید که ویندوز به صورت کاملا اشتباه درایور نادرستی را برای شناساندن یک گجت تازه به سیستم انتخاب کند.
از طرفی هم ممکن است که درایور آن محصول توسط شرکت سازنده اش به روز رسانی شده و دیگر درایورهای قدیمی با گجت های جدید سازگاری نداشته باشد. در این صورت باید دوباره دست به دامان وبسایت شرکت های توسعه دهندگان محصولات شوید و از آن جا برای دریافت درایورهای مناسب اقدام کنید.
اما ممکن است این روش هم دوای دردتان نباشد و سیستم باز هم در شناسایی گجت شما ناتوان بماند. اما این موضوع هم مشکلی نیست که نشود حلش کرد. برای رفع این مشکل کاملا باید همه کارها را به صورت دستی و از طریق Device Manage انجام دهید.
در قسمت استارت ویندوز عبارت «Device Manage» را جستجو کنید و با کلیک روی نتیجه نخست وارد پنجره مدیریت دستگاه ها شوید. حال پنجره ای را در مقابل تان می بینید که حاوی لیستی تو در تو از تمامی گجت های نصب شده روی سیستم است.
در Device Manage، هر یک از گجت ها هم در دسته بندی های مختلفی قرار گرفته اند که هر دسته شامل زیر شاخه های مرتبط با خودش است. به عنوان مثال کیبوردها در دسته «Keyboards» و وبکم ها زیر شاخه «Imaging Devices» محسوب می شوند.
اما برای پیدا کردن دستگا های ناشناخته باید به دنبال برچسب «Universal Serial Bus controllers» بگردید. حتی ممکن است گجت های ناشناخته بدون قرار گرفتن در دسته ای خاص در این لیست نمایش داده شوند. پس اگر اینطور بود در Device Manage به دنبال عبارت «Unknown Device» بگردید.
با پیدا کردن گجت ناشناخته روی آن کلیک راست کنید و گزینه «Update driver» را انتخاب نمایید.
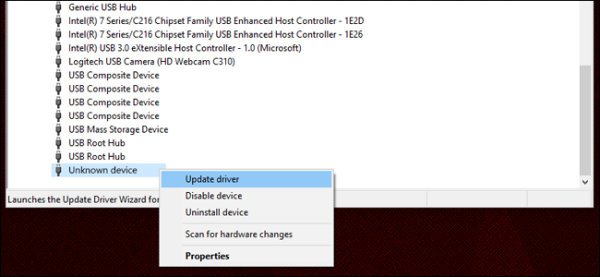
حالا در پنجره باز شده روی عبارت «Browse my computer for driver software» کلیک کنید.

سپس در صفحه بعدی، گزینه «Let me pick from a list of available drivers on my computer» را انتخاب کنید تا بتوانید درایور نصب شده خود را از طریق آن بیابید.

حال پنجره دیگری در مقابل تان به نمایش در می آید که تمامی درایورهای نصب شده در آن لیست شده اند. اگر خوش شانس باشید، درایوری که به صورت دستی آن را نصب کرده اید به طور واضحی در این لیست قابل مشاهده خواهد بود.
اما اگر سیستم باز هم قادر به تفکیک درایور گجت شما نبود، تیک مقابل گزینه «Show compatible hardware» را بردارید تا تمامی درایورهای نصب شده روی ویندوز برای تان به نمایش درآید.
حال در میان بخش «manufacturer»، شرکت سازنده محصول خود را پیدا کنید. سپس از پنجره سمت راست درایور مربوط به گجت مورد نظرتان را انتخاب کنید. با کلیک روی گزینه «Next» مراحل نصب آغاز و درایور جدید جایگزین ورژن قدیمی یا اشتباه می شود.
با پایان این مراحل ممکن است مجبور به ریبوت کردن سیستم شوید. با این حال زمانی که سیستم از نو آغاز به کار کند، گجت شما نیز توسط ویندوز شناخته خواهد شد و قادر به استفاده از آن خواهید بود.
کنترلر USB ممکن است دچار مشکل شده باشد

کنترلر USB در واقع بخشی از ماردبرد کامپیوتر شماست که شامل پورت های USB و قطعات الکترونیکی مرتبط با آن می شود. این قطعات الکترونیکی هم درایورهایی دارند که اغلب به صورت خودکار توسط ویندوز شناسایی و نصب می شوند.
احتمال آن کم است ولی امکانش وجود دارد که درایورهای کنترلر USB دچار مشکل باشند. به همین منظور بهترین کار آن است که به سراغ وبسایت توسعه دهنده مادربرد خود بروید و درایورهای مربوط با کنترلر USB سیستم تان را دانلود و نصب کنید.
احتمال مشکلات سخت افزاری نیز بعید به نظر نمی رسد
اگر همه روش هایی که در بالا توضیح دادیم را امتحان کردید و باز هم به در بسته خوردید، دیگر باید احتمال مشکلات سخت افزاری در سیستم یا گجت را بدهید. البته این امکان هم وجود دارد که مشکل از پورت USB باشد.
در این صورت بهتر است کابل USB گجت خود را روی پورت های دیگر سیستم نیز امتحان کنید و از آن ها برای اتصال بهره بگیرید. اما زمانی با مشکل اصلی مواجه می شوید که ایراد کار به کنترلر USB یا خود گجت باز گردد.
اینجاست که دیگر گزینه های تان برای رفع مشکل محدود خواهند شد. در این صورت یا مجبور به تعویض کنترلر (که اغلب از نظر فنی به معنای تعویض مادربرد یا کل سیستم است) یا گجت می شوید. اما اگر احتمال را به معیوب بودن گجت می دهید، پیش از اقدام هر کاری آن را روی یک سیستم دیگر نیز امتحان کنید.