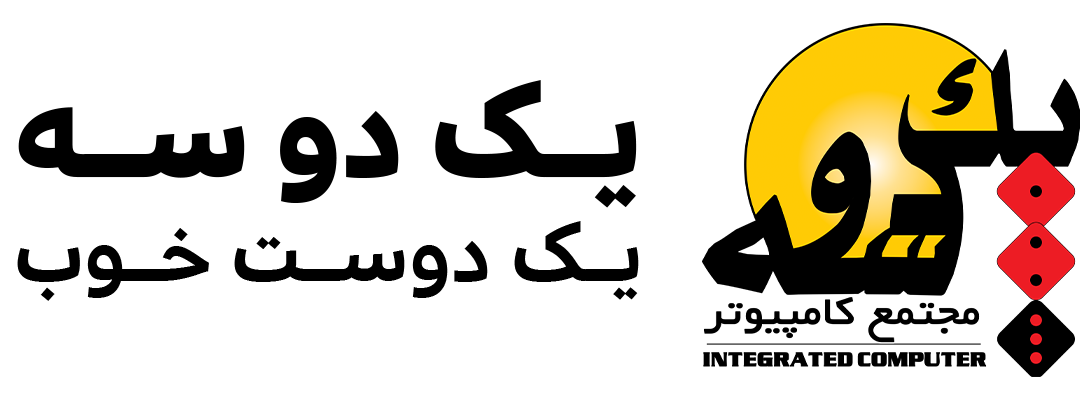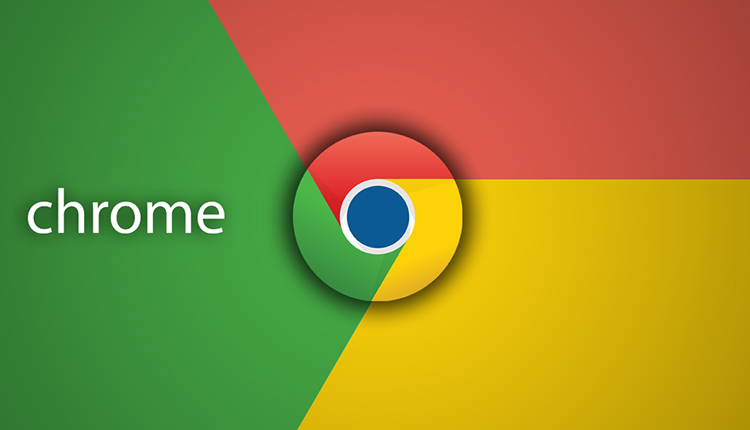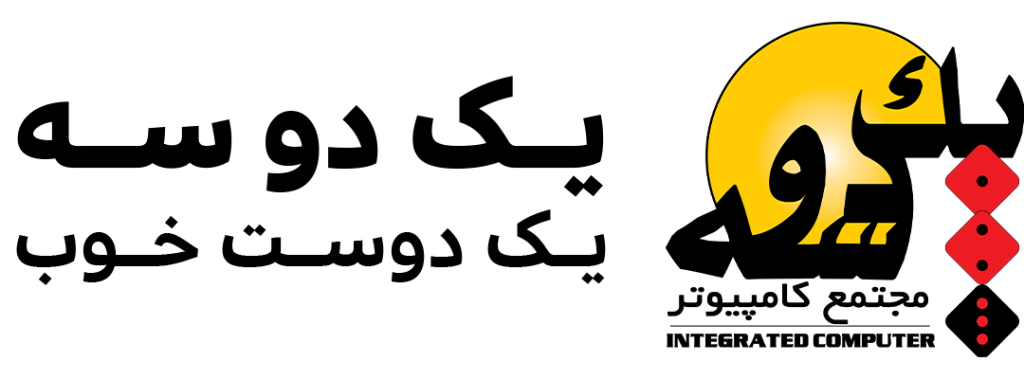محبوبیت مرورگر کروم بیدلیل نیست و این مرورگر امکانات زیادی را در اختیار کاربران قرار میدهد که بعضی از کاربران با تمامی این قابلیتها آشنایی ندارند، در ادامه با هم به 11 قابلیت مرورگر کروم که آرزو میکردید زودتر میدانستید اشاره خواهیم کرد.
مرورگر گوگل کروم توانست مروگرهای قدیمی و معتبر را کنار بزند و اکنون به عنوان پرکاربرترین مرورگر دنیا شناخته میشود، با این حساب احتمال زیادی وجود دارد که این متن را هماکنون با مرورگر کروم در کامپیوتر خود مطالعه میکنید. انصافاً هم باید گفت که محبوبیت مرورگر کروم بیدلیل نیست و این مرورگر ویژگیها و قابلیتهای زیادی را در اختیار کاربران قرار میدهد، این ویژگیها به اندازهای است که گاهی اوقات از قلم میافتند و تمامی کاربران با این قابلیتها و ترفندهای مرورگر گوگل کروم آشنایی ندارند.
سنجاق کردن تبها در مرورگر گوگل کروم
تمامی مرورگرها به کاربر اجازه باز کردن تبهای مختلفی را میدهند، اما بعضی از صفحههای اینترنتی هستند که کاربر بیشتر به آنها مراجعه میکند، در این زمینه برای مثال میتوان به جیمیل یا وبسایتهای خبری اشاره کرد که روزی چند بار آنها را چک میکنید، جالب است بدانید این صفحهها را میتوانید در گوگل کروم سنجاق (Pin) کنید تا در سمت چپ در کنار سایر تبها همیشه حاضر باشند.
این کار باعث میشود تا با یک اشاره به وبسایتهایی که دائم به آنها سر میزنید مراجعه کنید. برای سنجاق کردن تبها در مرورگر کروم کافی است تا بر روی تب مورد نظر راست کلیک کرده و گزینه Pin Tab را انتخاب کنید. چنین فرآیندی تب مورد نظر را به قسمت تبهای سنجاق شده در قسمت چپ مرورگر منتقل میکند. از طرف دیگر سایز تبهایی که سنجاق شدهاند نیز کوچکتر میشود تا از این طریق فضای بیشتری برای سایر تبهایی که در مرورگر کروم باز است فراهم شود.
بیصدا کردن تبها در مرورگر گوگل کروم
حتما برای شما هم پیش آمده است زمانی که چندین تب را در مرورگر کروم باز کردهاید متوجه پخش صدا شده باشید. در این حالت به دنبال این میگردید که کدام یک از تبها مشغول به اجرای محتوای صوتی یا تصویری هستند که صدای آن در حال پخش شدن است. کروم برای اینکه فرآیند تشخیص پخش صدا را در بین تبهای مختلف برای کاربر راحتتر کند یک آیکون بلندگو در کنار تبی که در حال پخش صدا است قرار میدهد.
با این با پیدا کردن تبی که در حال پخش صدا است میتوانید بر روی گزینه بلندگوی کوچکی که در کنار این تب قرار گرفته راست کلیک کنید و گزینه بیصدا کردن (Mute Tab) را انتخاب نمایید. لازم به ذکر است که چنین فرآیند به سرعت انجام میشود و برای انجام آن نیازی به ترک تبی که در آن حضور دارید نیست.
مسدود کردن اجرای خودکار ویدئوها در مرورگر گوگل کروم
اینروزها محتوای ویدئویی رواج بیشتری پیدا کرده است و در نتیجه وبسایتهای زیادی را شاهد هستیم که به صورت خودکار اقدام به پخش محتوای ویدئویی میکنند، این امر باعث میشود تا از یک طرف سروصدای ناخواسته این ویدئوها حواس شما را پرت کند و از طرف دیگر حجم اینترنت شما نیز به صورت ناخواسته مصرف شود.
خوشبختانه گوگل فکر اینجای کار را کرده است و در مرورگر کروم کاربران میتوانند اجرای خودکار ویدئوها را غیرفعال کنند و این یکی دیگر از ترفندهای مرورگر گوگل کروم است. برای چنین کاری باید عبارت chrome://flags/#autoplay-policy را در نوار آدرس کروم تایپ کرده و پس از فشردن اینتر وارد قسمتی خواهید شد که ویژگیهای خاصی از این مرورگر در اختیار شما خواهد بود.
ویژگیهایی که در این قسمت وجود دارد در حالت آزمایشی قرار دارند و به همین دلیل است که باید با این دستور مخفی آنها را پیدا کنید. برای غیرفعال کردن اجرای خودکار ویدئوها در کروم کافی است تا قسمت Document User Activation is Required را پیدا کرده و سپس دکمه Relunch Now را کلیک کنید.
مسدود کردن درخواست نوتیفیکیشنها در مرورگر گوگل کروم
انصافاً باید گفت بعد از اجرای خودکار ویدئوها، پیام مزاحم ارسال نوتیفیکیشن است که از جانب بعضی از وبسایتهایی که در حال بازدید آنها هستید نمایش داده میشود. در این حالت اگر گزینه Allow را انتخاب کنید وبسایت مورد نظر با ارسال پیام نوتیفیکیشن شما را در جریان مطالب جدید قرار میدهد. اما کاملاً مشخص است که بیشتر کاربران تمایلی به دریافت نوتیفیکیشن به این طریق ندارند.
در نتیجه در بیشتر مواقع گزینه Block را انتخاب میکنند، خوشبختانه کروم در این زمینه نیز خوب عمل کرده است و به کاربر اجازه میدهد تا فرآیند درخواست ارسال نوتیفیکیشنهایی از این دست را مسدود کند. برای این کار وارد منوی Settings شده و به سمت پایین این منو، اسکرول کنید، در نهایت نیز گزینه Advanced را انتخاب نمایید. اکنون در منوی Privacy and Security گزینه Content Settings را کلیک کنید. در مرحله بعد گزینه Notifications را انتخاب کرده و دکمه تعاملی را از حالت Ask before Seding به Blocked تغییر دهید.
سریعترین راه برای جستجو در گوگل
به احتمال زیاد تاکنون برای انجام جستجو در گوگل، عبارت مورد نظر را در آدرسبار کروم تایپ و پس از فشردن کلید اینترنت منتظر دریافت نتیجه میشوید، اما جالب است بدانید روشی سریعتر از این هم برای دسترسی به موتور جستجوی گوگل در مرورگر کروم وجود دارد و این یکی دیگر از ترفندهای مرورگر گوگل کروم است.
پیشنهاد میکنیم دفعه بعدی که به عبارتی برخوردید و قصد جستجوی آنرا داشتید، بر روی این عبارت راست کلیک کرده و گزینه Search Google For را که در ادامه نام همان عبارت درج شده است انتخاب کنید. این کار باعث باز شدن یک تب جدید و نمایش نتایج جستجو بر اساس عبارتی که به دنبال آن میگشتید خواهد شد. ناگفته نماند که قسمتی از یک متن را نیز به همین صورت میتوانید به راحتی انتخاب کرده و با فشردن راست کلیک، آنرا در گوگل جستجو کنید.
بازگرداندن صفحه به ابعاد اصلی در مرورگر گوگل کروم
اگر از آن دسته از کاربرانی هستید که با تاچپد لپتاپ در مرورگر کروم به گشتگذار در صفحههای مختلف اینترنتی میگردند به احتمال زیاد برای شما پیشآمده که دست شما به اشتباه بر روی تاچپد رفته و صفحه بیش از حد بزرگنمایی شده باشد. جالب است بدانید در چنین مواقعی میتوانید با فشردن دکمه Ctrl و 0، ابعاد صفحه را به حالت اصلی خود باز گردانید، کاربران مک نیز میتوانند چنین فرآیندی را با فشردن دکمههای Command و 0 انجام دهند.
انتخاب چندین تب
اگر تعداد زیادی تب باز کردهاید و میخواهید بعضی از این تبها را به یک پنجره یا دسکتاپ جدید منتقل کنید میتوانید تبهای مورد نظر را در حالی که دکمه CTRL را فشردهاید انتخاب کرده و تبها را به پنجره دلخواه منتقل کنید. مرورگر کروم، تبهایی که انتخاب کردهاید را با رنگی کم رنگ هایلایت میکند تا راحتتر قابل تشخیص باشند.
باز کردن تبی که بستهاید
حتماً برای شما هم پیش آمده است که به صورت اتفاقی یک تب را ببندید. در چنین مواردی غم به دل خود راه ندهید چرا که کروم به شما اجازه میدهید به راحتی تبی که بسته شده است را مجدد باز کنید و این یکی دیگر ازترفندهای مرورگر گوگل کروم است. برای این کار کافی است تا دکمههای CTRL+Shift+T را همزمان بفشارید تا تب مورد نظر مجدد باز شود. البته تا جایی که میدانم این ترفند در سایر مرورگرها از جمله فایرفاکس نیز کار میکند
باز کردن مرورگر گوگل کروم با صفحههایی که پیش آخرین بار باز کردهاید
کروم به صورت پیشفرض زمانی که بسته شد، مجدد با صفحهای خالی اجرا میشود اما جالب است بدانید میتوانید کروم را طوری تنظیم کنید که تمامی تبهایی که باز بودهاند پس از باز شدن مجدد، دوباره بارگزاری شوند. برای انجام این تنظیمات باید به منوی Settings در کروم بروید و گزینه Continue Where you left off را در قسمت Startup انتخاب نمایید.
بررسی سرعت مرورگر گوگل کروم
کروم به یک تسکمنیجر داخلی مجهز است تا به کمک این ابزار بتوانید تبهایی که سرعت کروم را بیش از حد معمول کند کردهاند شناسایی کنید. این ابزار به شما نشان میدهد که کدام تبها منابع بیشتری از پردازنده و رم کامپیوتر را به خود اختصاص دادهاند.
برای دسترسی به ابزار تسکمنیجر در گوگل کروم کافی است تا بروی سهنقطهای که در بالا و قسمت سمت راست کروم قرار گرفته است کلیک کنید و گزینه More Tools را انتخاب نموده و وارد قسمت Task Manager شوید. سپس با پنجره کوچکی از ابزار تسکمنیجر روبرو خواهید شد که عملکرد تبهای مختلف و میزان منابعی که از سیستم شما به خود اختصاص دادهاند را میتوانید بررسی کنید.
لازم به ذکر است که در این قسمت، افزونههای در حال اجرا در مرورگر کروم نیز در کنار تبها در مرورگر کروم نمایش داده میشود. از این طریق میتوانید تبهایی که منابع زیادی از سیستم را به خود اختصاص دادهاند مشخص کرده و با انتخاب گزینه End Process به فعالیت این تبها خاتمه دهید.
قابلیت پرکردن خودکار فرم در مرورگر گوگل کروم
فرآیند وارد کردن آدرس ایمیل یا اطلاعاتی از این دست را میتوان از مواردی دانست که در حین ثبتنام در وبسایتهای زیادی نیاز میشود. جالب است بدانید اینگونه اطلاعات را میتوانید در کروم ذخیره کرده و برای دفعات بعدی از قابلیت پرکردن خودکار فرم در کروم کمک بگیرید.
برای اینکار باید وارد قسمت Settings شوید و گزینه Advanced را انتخاب نمایید، سپس گزینه Passwords and forms را انتخاب کنید و وارد تنظیمات Autofill شوید، این قسمت به شما اجازه میدهد تا اطلاعاتی که برای فرآیند ثبتنام در وبسایتهای مختلف مورد نیاز است پس از یک بار استفاده به صورت خودکار در سایر مواقع فراخوانی شود.
به این ترتیب زمانی که آدرس یا سایر اطلاعات مورد نیاز برای ثبتنام در فرمهای مختلف را وارد کردید، در دفعات بعدی با وارد کردن اولین واژه از عبارت مورد نظر، این عبارت به صورت خودکار در کروم نمایان خواهد شد.
در این قسمت به پایان 11 ترفند از ترفندهای مرورگر گوگل کروم رسیدیم که به احتمال زیاد از آنها بیخبر بودهاید، در پایان پیشنهاد میکنیم اگر شما هم از کاربران پر و پا قرص مرورگر کروم هستید و نکته را برای تعامل بهتر با این مرورگر سراغ دارید، این نکته را در قسمت نظرات با ما و سایر کاربران به اشتراک بگذارید.